2020. 4. 5. 10:56ㆍ교육/곰믹스
안녕하세요. 충남소상공인협회 엄관용입니다. 오늘은 곰믹스로 자막넣는 방법에 대해서 설명하겠습니다.
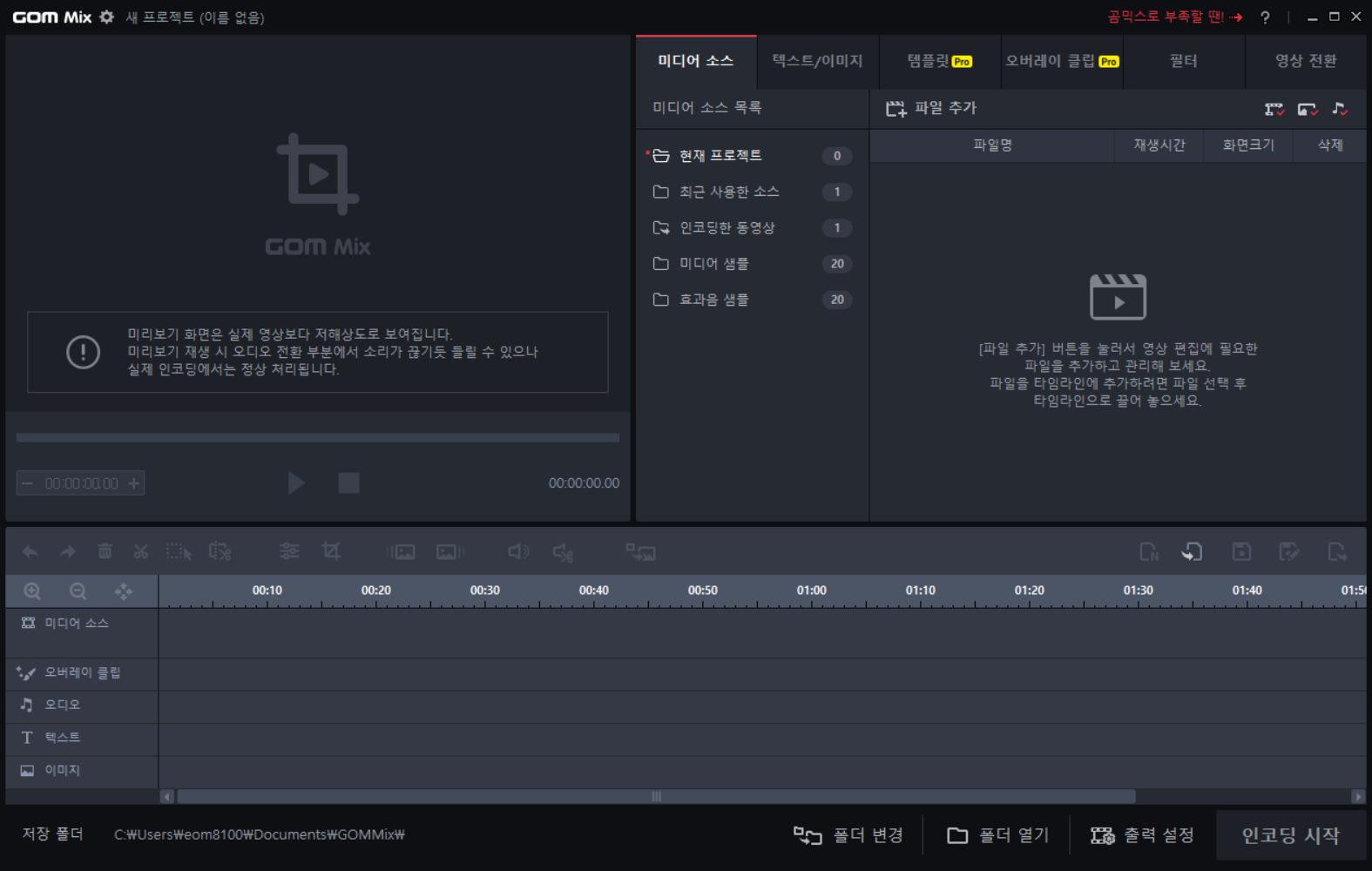
간단한 영상을 만들어 봅시다. 예제파일을 불러옵니다.
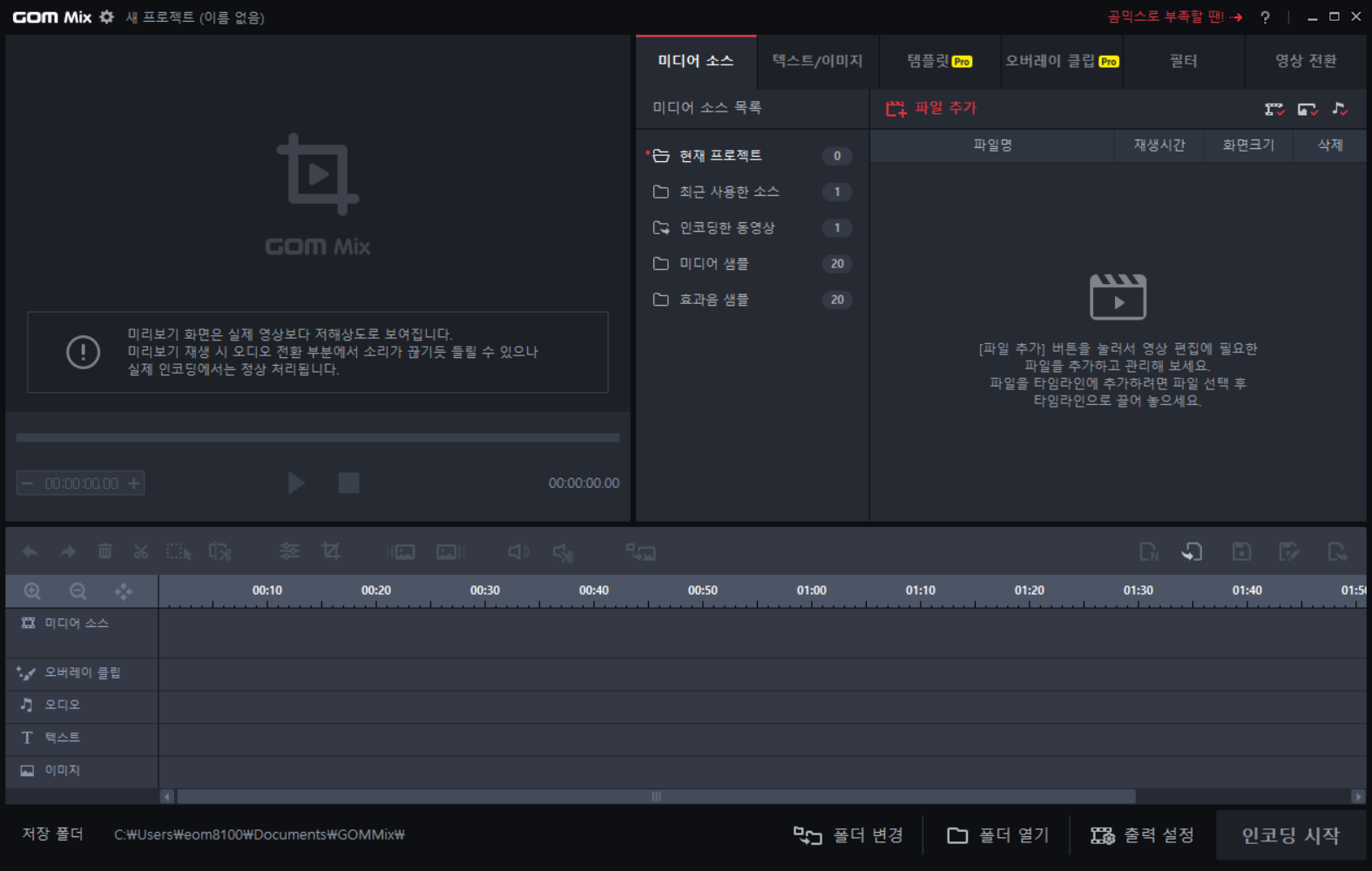
미디어 소스에서 파일추가를 클릭합니다.

저는 꽃을 찍은 영상을 4개 불러오겠습니다. 파일을 선택후 열기를 클릭합니다.
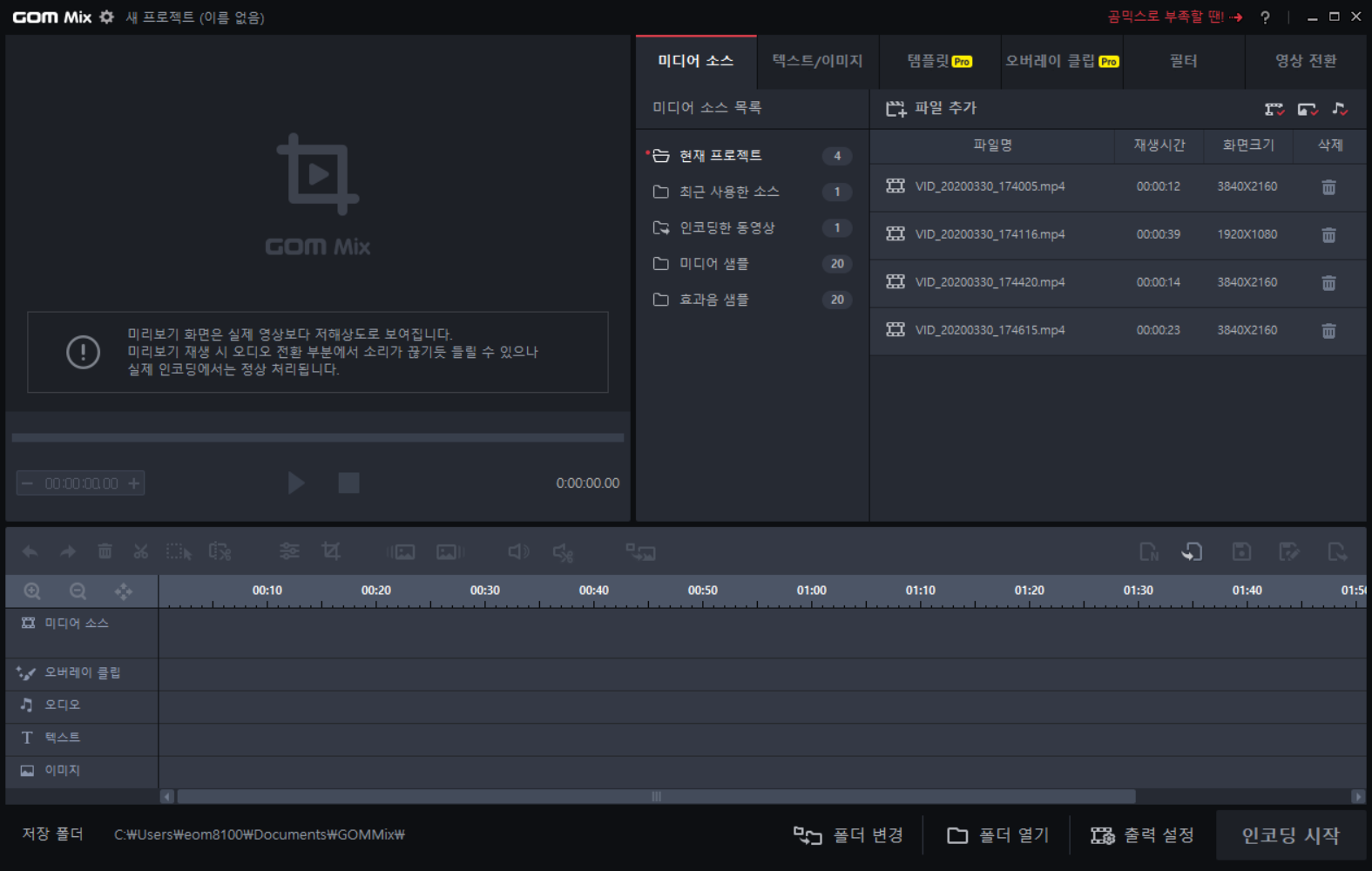
파일을 불러오면 미디어소스 목록에 파일추가한 목록이 보이게 됩니다. 영상을 편집창으로 넣기기 위해서 파일을 선택하고 더블클릭을 합니다.
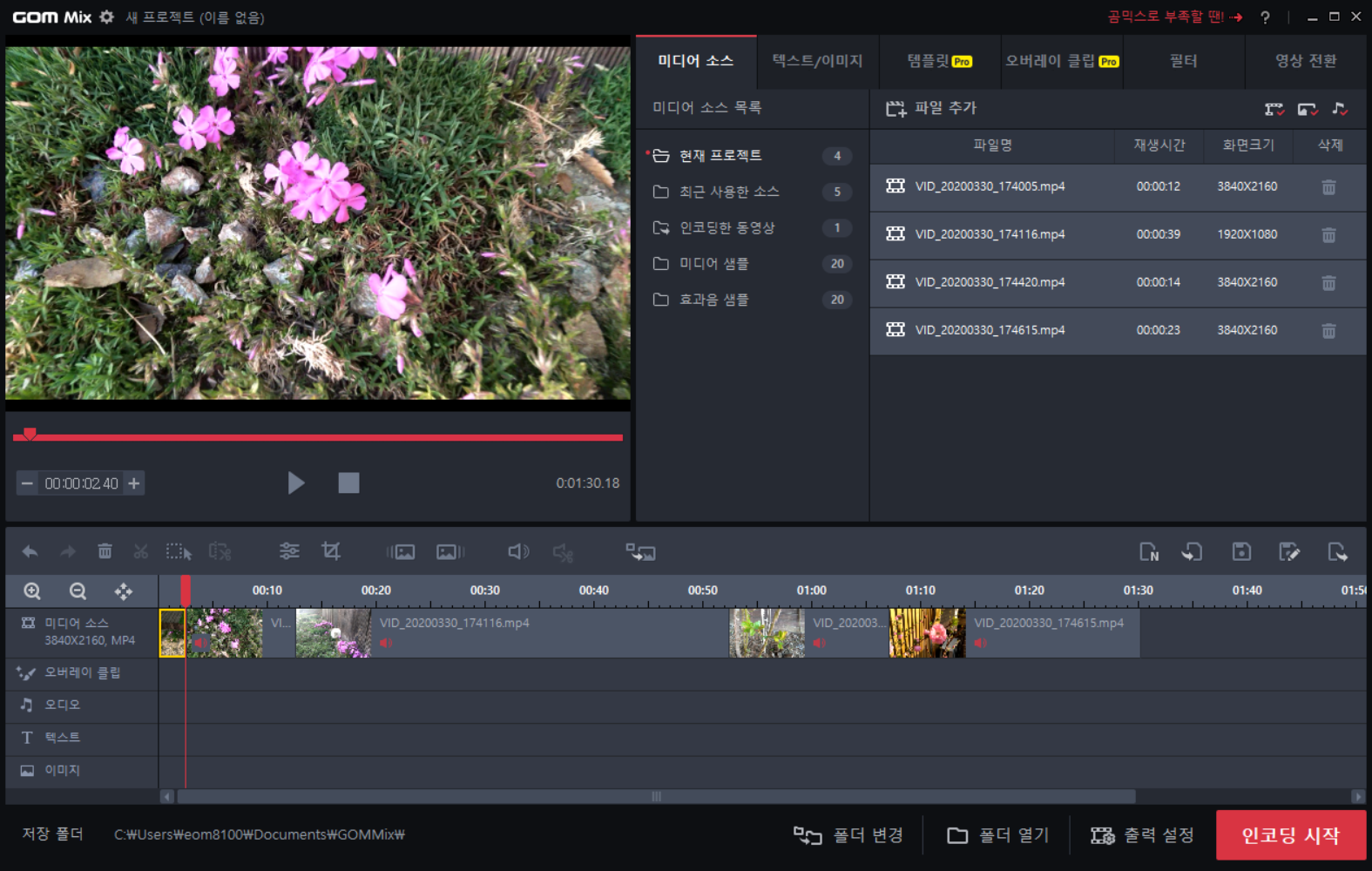
편집창에 영상을 넣어진 모습을 보실수 있습니다. 저는 꽃이 잘나온 부분은 컷편집을 하겠습니다. 가위모양의 아이콘을 클릭하거나, 단축키 ctrl+x 를 눌러서 영상을 짤라낸후 필요없는 부분을 del를 눌러 삭제합니다. 휴지통모양의 아이콘을 클릭해도 영상이 삭제됩니다.
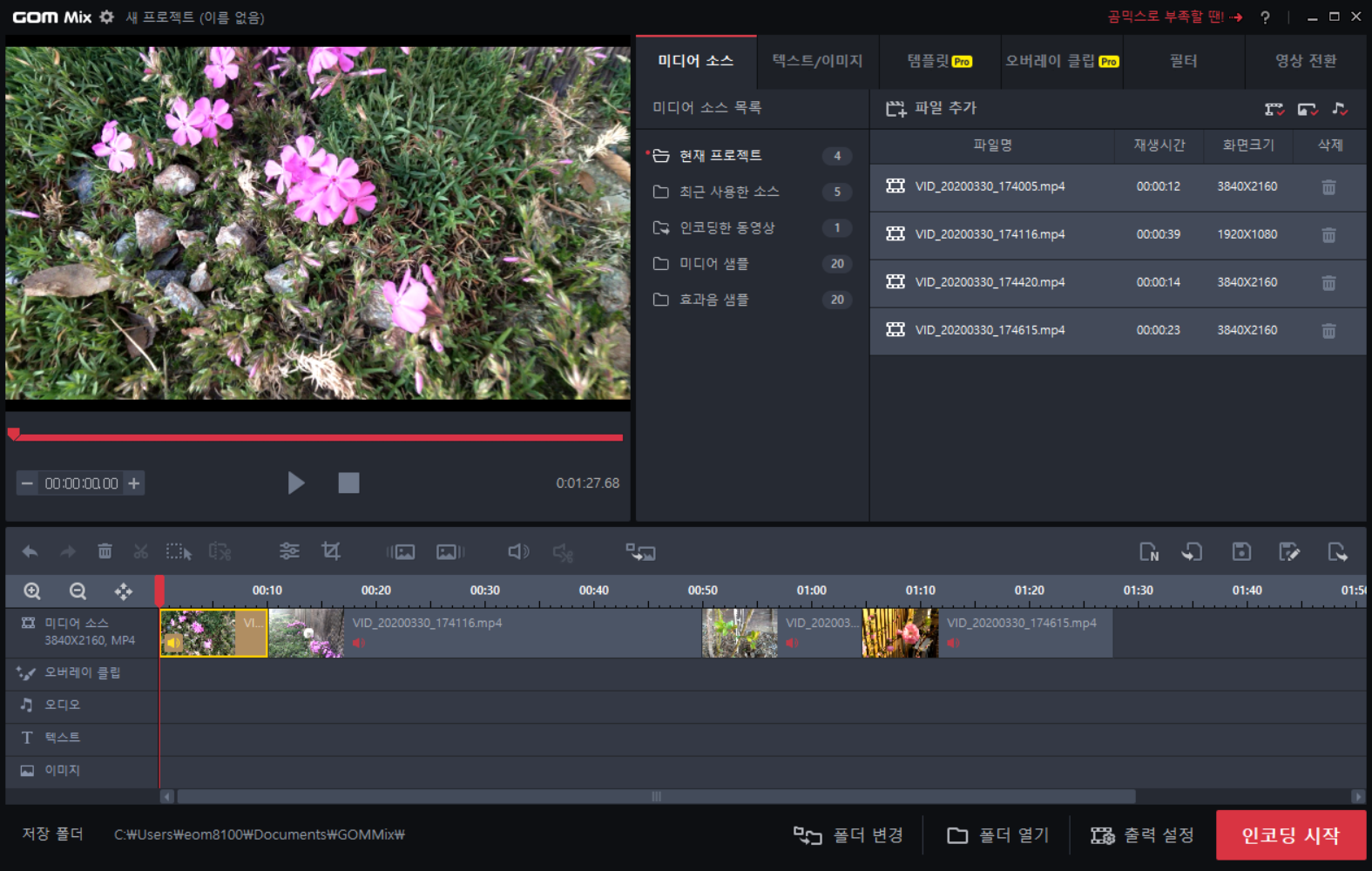
영상중 필요없는 부분을 삭제했습니다. 영상을 보면서 자신이 원하는 부분만 컷편집을 반복해서 해주시면 됩니다.
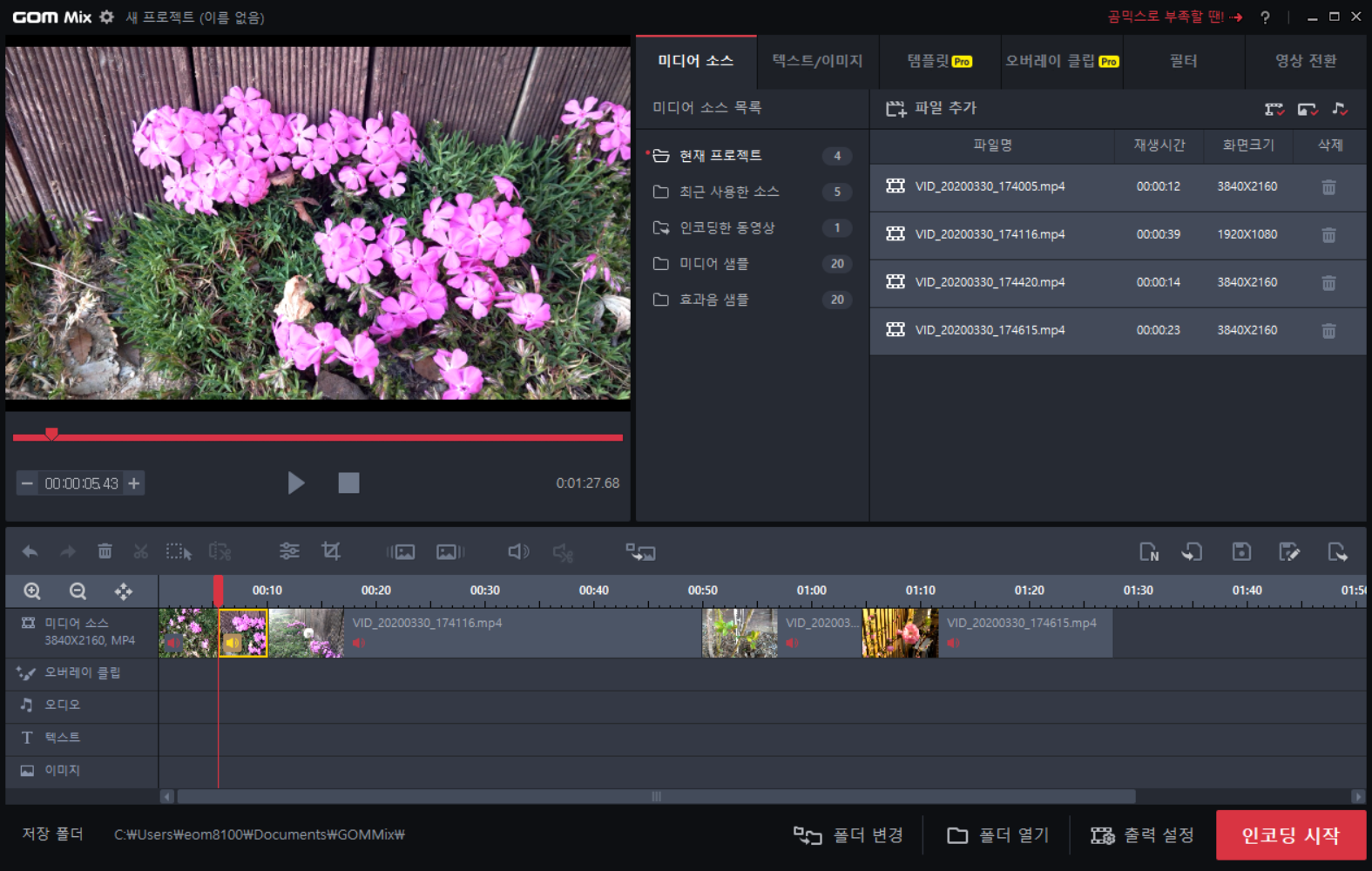
꽃잔디 영상의 뒷부분도 저는 컷편집하도록 하겠습니다. 영상을 짤르 부분에 빨간색 타임라인을 위치해 놓고, 가위 아이콘을 클릭해 주세요. 신속한 편집을 위해서 영상짜르기 단축키 ctrl + x 를 기억했다가 사용하면 좋습니다.
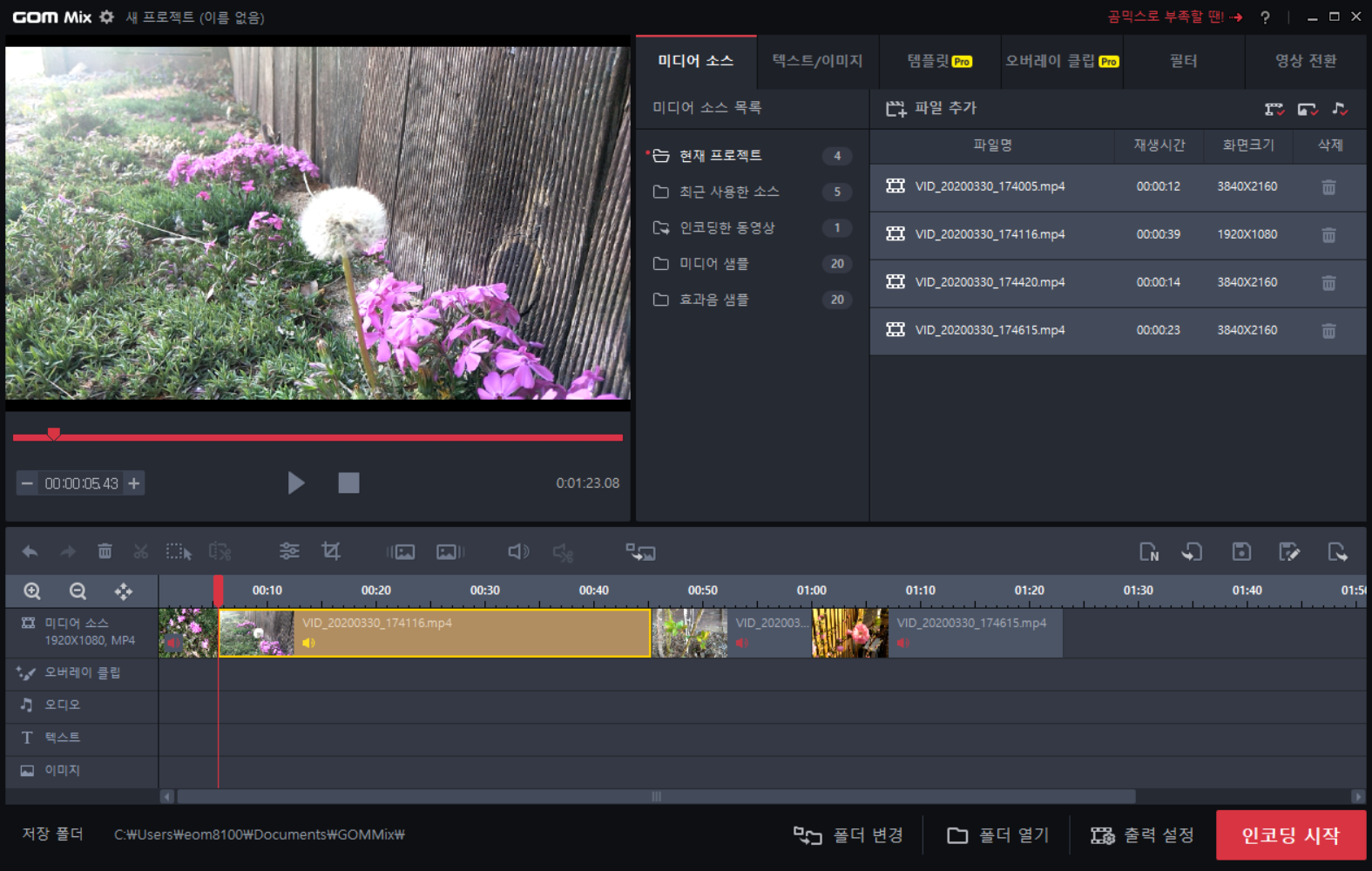
민들레 홀씨 영상도 컷편집하겠습니다. 홀씨가 날라가는 부분만 넣도록 하겠습니다. 영상을 본 후 편집한 부분을 선택해 주세요.
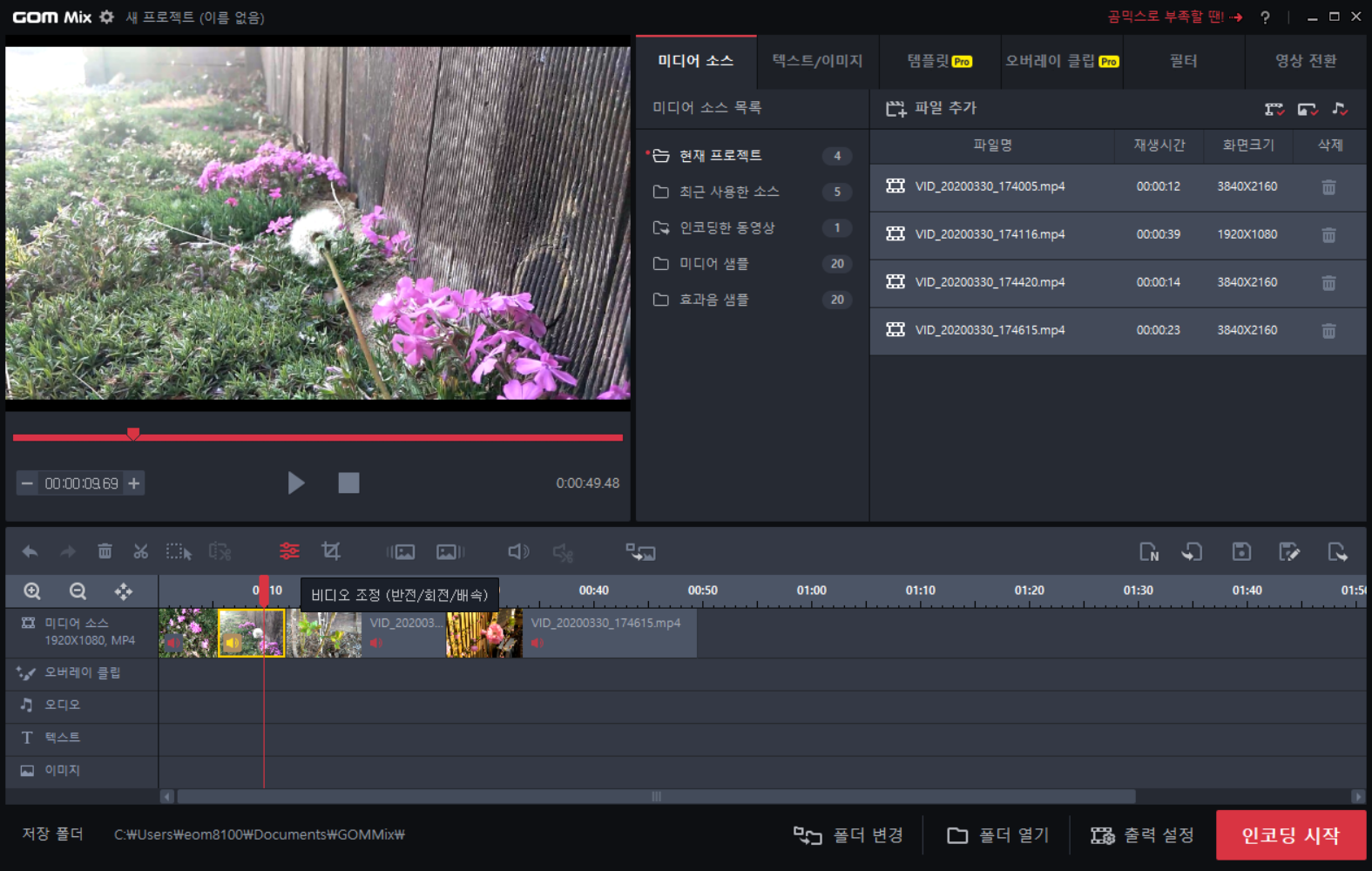
민들레 홀씨 영상을 컷편집하였다면, 이제는 영상을 조정을 해보도록 하겠습니다. 민들레 홀씨 영상은 홀씨가 천천히 날라가는 모습을 보여주면, 영상미가 높아지게 됩니다. 민들레 홀씨 영상을 선택 후 비디오 조정 아이콘을 클릭합니다.
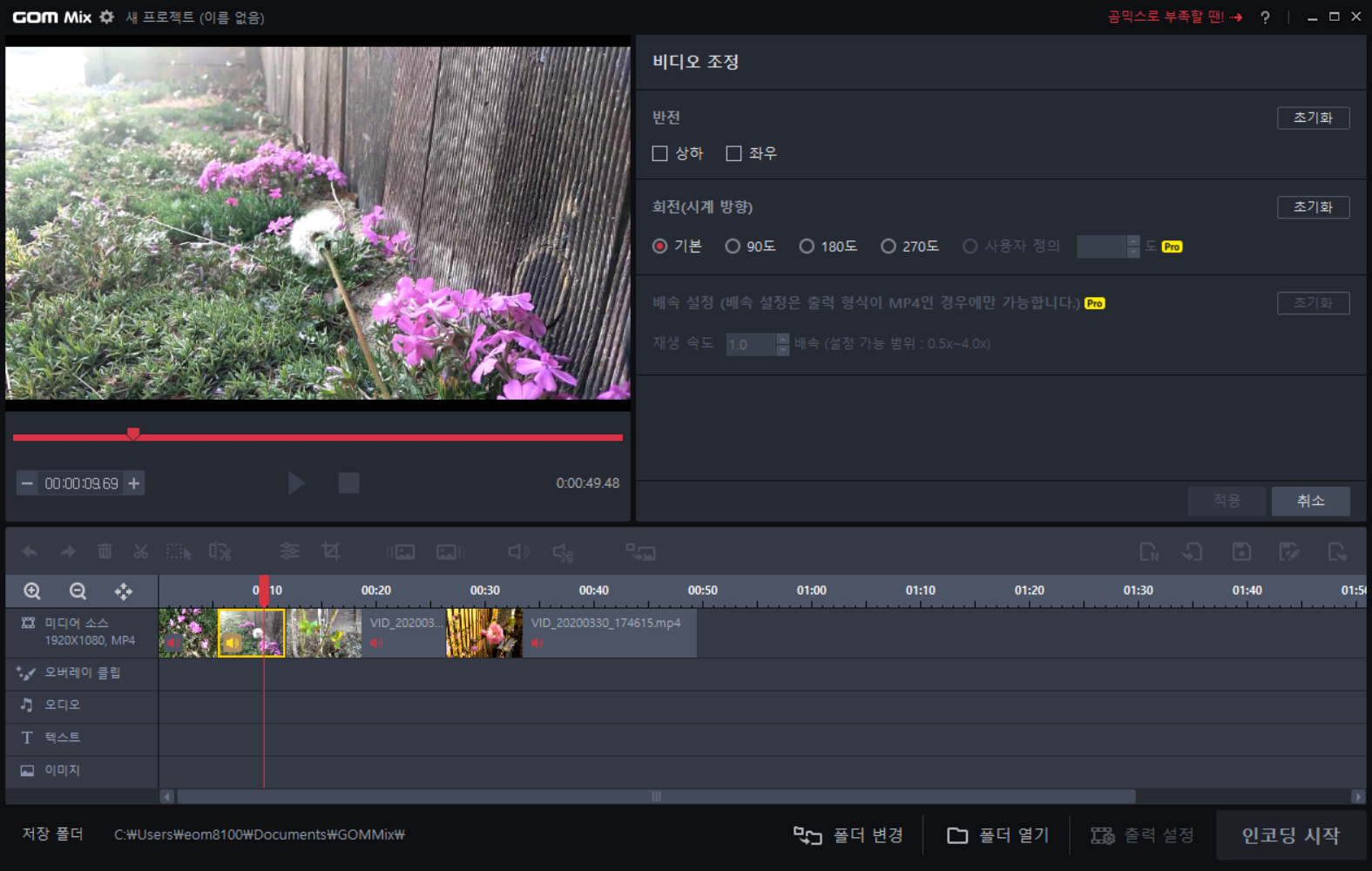
하지만, 배속설정 기능은 Pro기능이기 때문에, 곰믹스에서는 사용할 수 없습니다. 비디오 조정에서 반전기능을 사용해 보겠습니다.
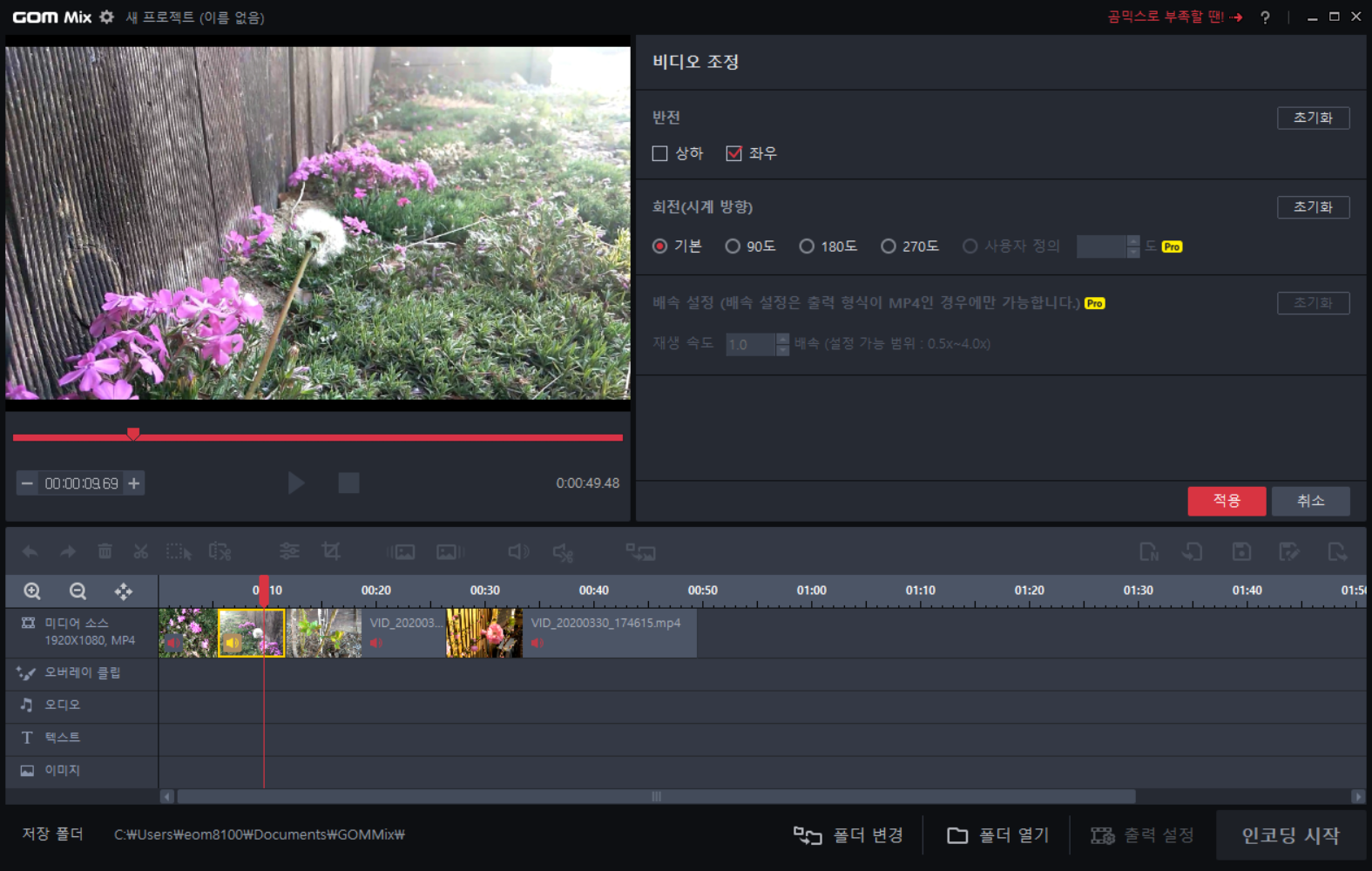
좌우를 클릭후 적용을 클릭합니다. 적용버튼을 꼭 클릭해야 비디오조정이 반영됩니다.
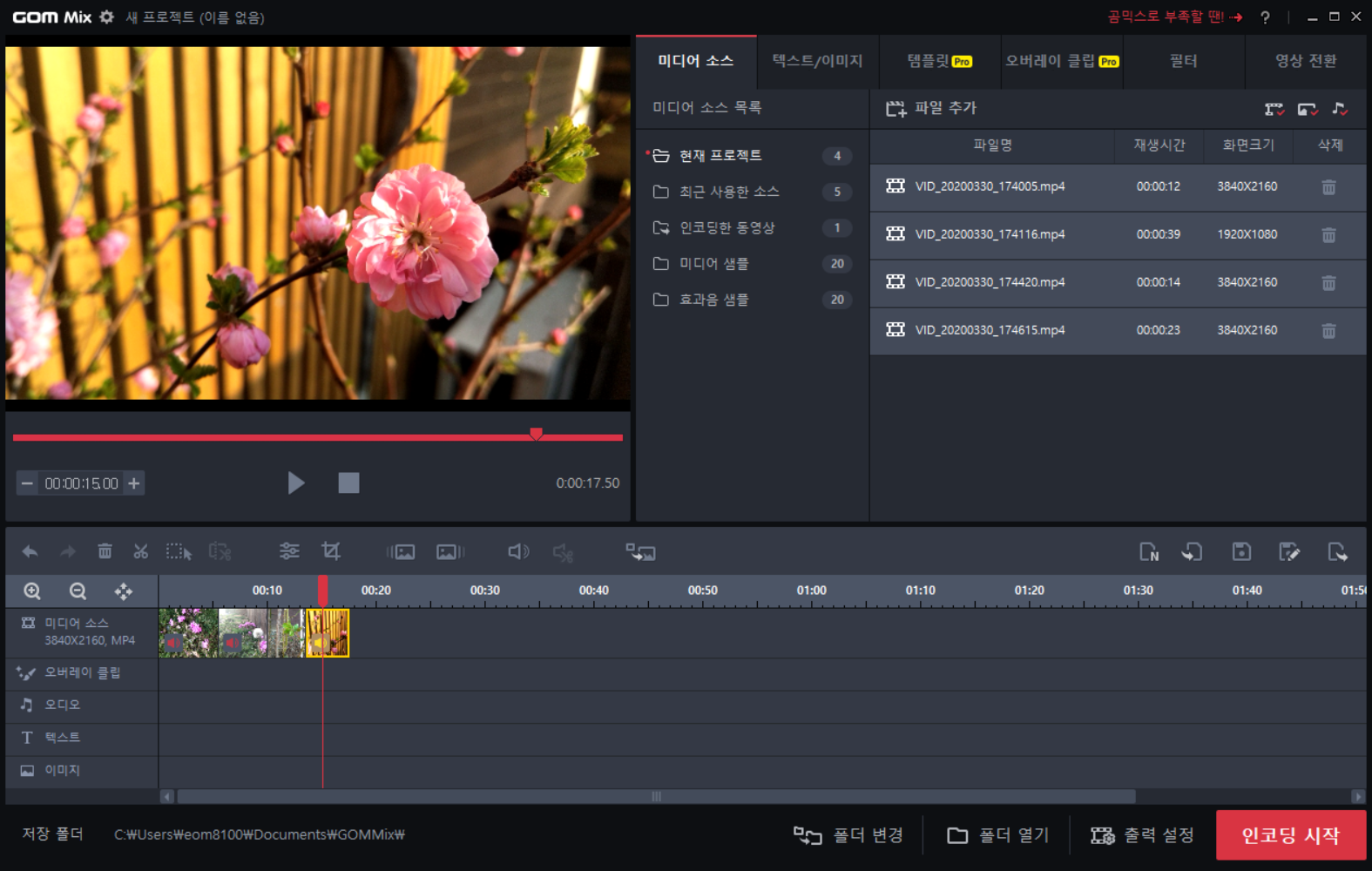
나머지 영상도 컷편집을 완료하였습니다.
이번시간에는 저번시간에 한 컷편집 반복과 비디오 조정에 대해서 알아보았습니다. 이제는 자막을 넣어보도록 하겠습니다. 다음시간에 본격적으로 자막을 넣도록 하겠습니다. 다음시간까지 모두 건강하세요^^
'교육 > 곰믹스' 카테고리의 다른 글
| 저작권 걱정 없는 음원 얻는 방법 - 비디오클래스 (0) | 2020.04.05 |
|---|---|
| 곰믹스 자막넣는 방법 2. 자막입력 (0) | 2020.04.05 |
| 곰믹스를 활용하여 동영상편집 예제파일 다운받는 방법 (0) | 2020.03.30 |
| 곰믹스 메뉴설명 및 인코딩방법 (0) | 2020.03.30 |
| 곰믹스로 유튜브 동영상 편집, 곰믹스 소개 및 설치법 (1) | 2020.03.30 |