2020. 3. 30. 21:33ㆍ교육/곰믹스
안녕하세요. 충남소상공인협회 준비위원회 엄관용입니다. 이번 시간에는 곰믹스 메뉴와 인코딩 방법에 대해서 설명하도록 하겠습니다. 바탕화면에 있는 곰믹스를 실행시켜 줍니다. 그리고 예제파일을 하나 불러옵니다. 예제파일 다운로드 경로는 다음시간에 안내해 드리도록 하겠습니다.
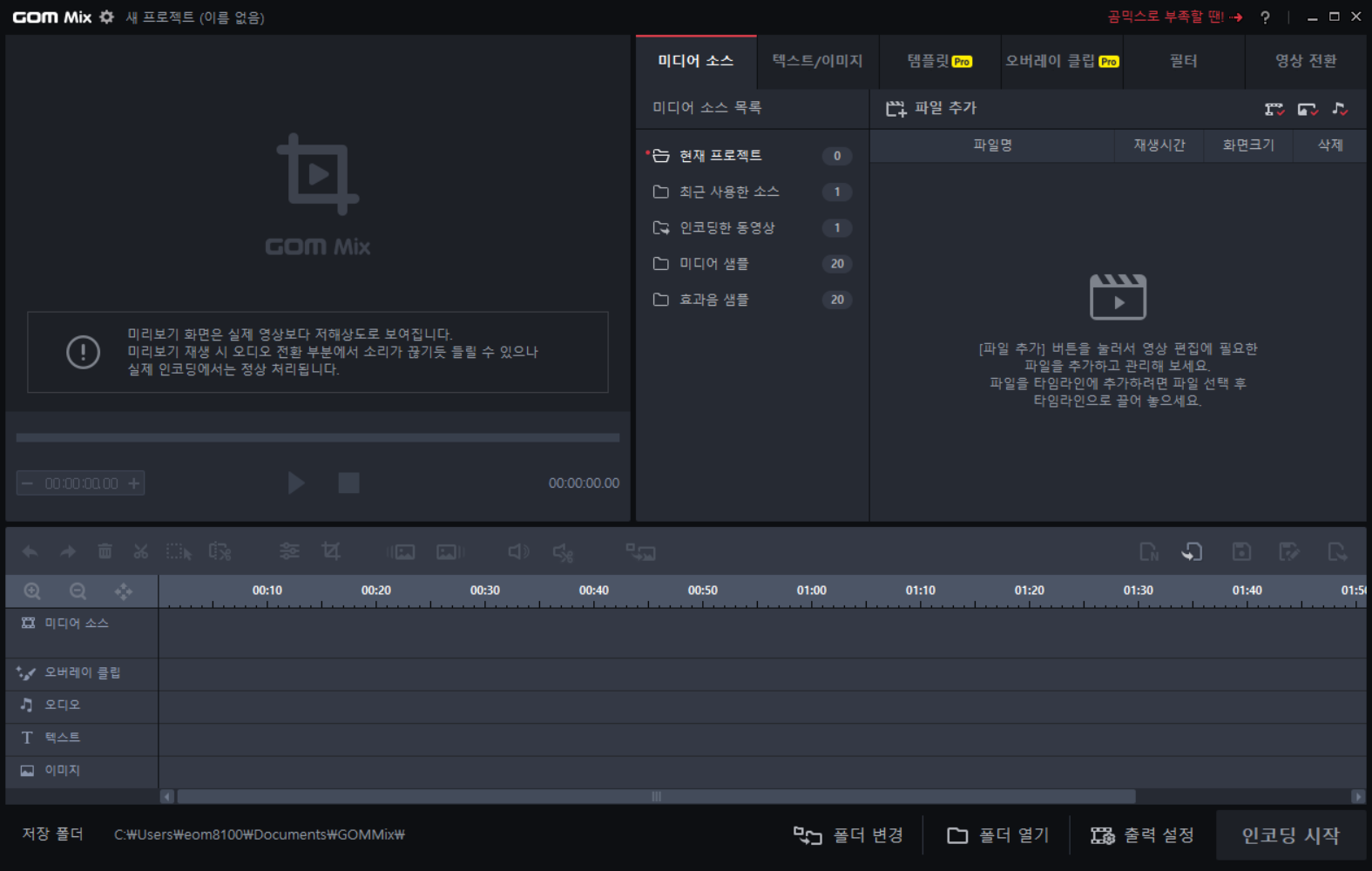
곰믹스에서 미디어소스 파일추가를 클릭해서 예제파일을 하나 불러옵니다.

파일추가를 클릭하면 파일탐색기가 열립니다. 예제파일 하나를 불러오도록 하겠습니다.
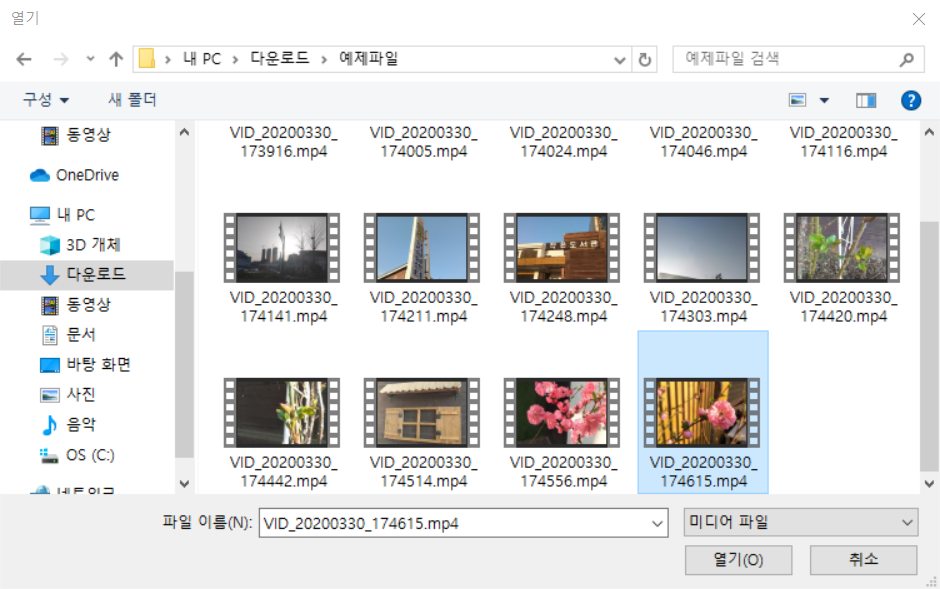
꽃을 찍은 영상을 불러왔습니다.

미디어소스 창에 추가된 파일명이 보이게 됩니다. 추가한 파일을 더블클릭하여 하단에 있는 편집창으로 불러옵니다. 해당 파일을 마우스로 드래그하여 아래에 내려놓아도 됩니다.
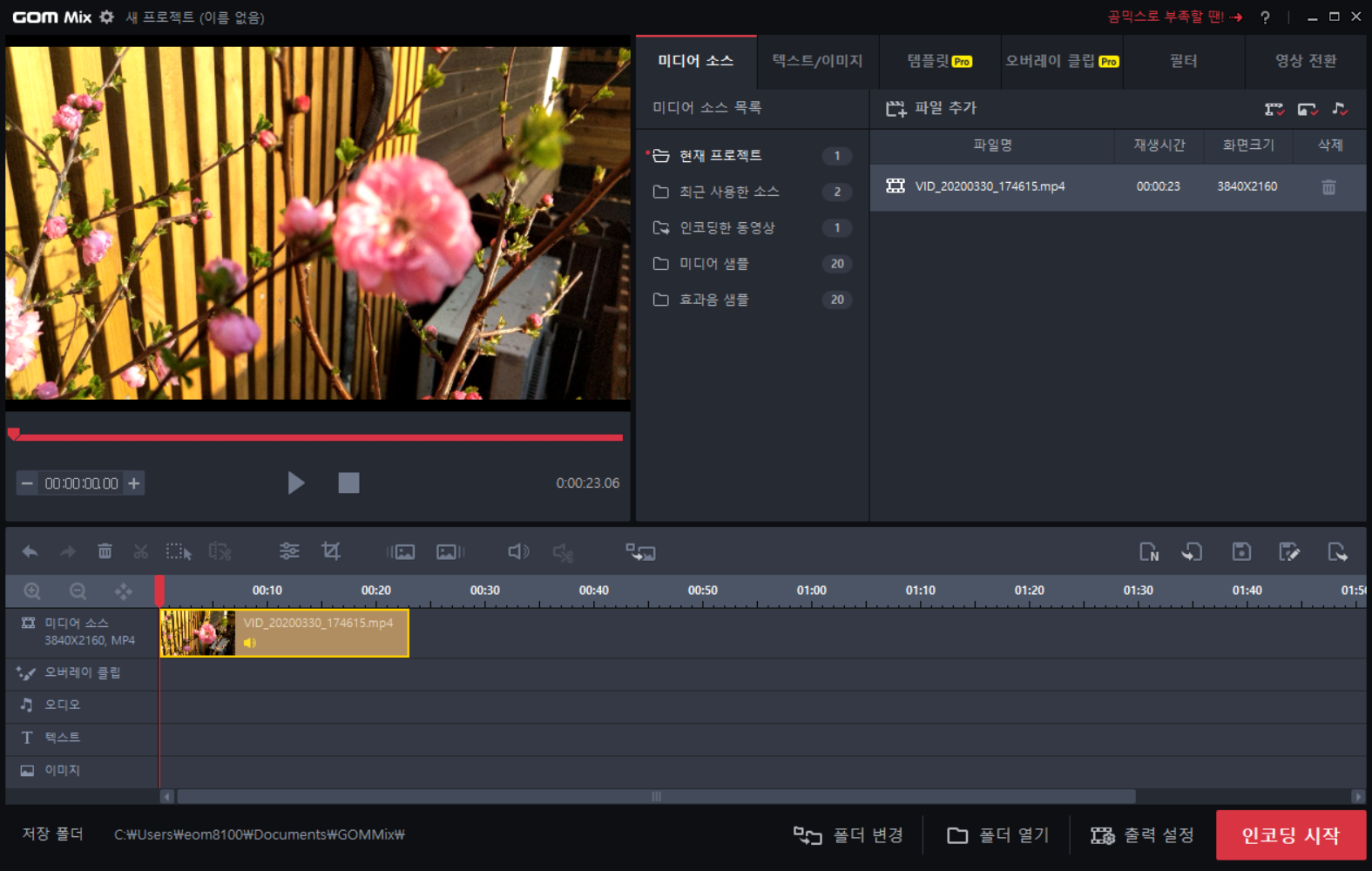
편집영역에 파일을 불러오면, 좌측에는 미리보기가 활성화 되면서 다음과 같이 나오게 됩니다. 간단하게 컷편집을 해보겠습니다. 영상에 꽃이 초점이 맞는 영역을 확인하여 초점이 맞는 부분만 편집하도록 하겠습니다. 영상미리보기를 통해서 원하는 영상의 위치를 확인합니다.
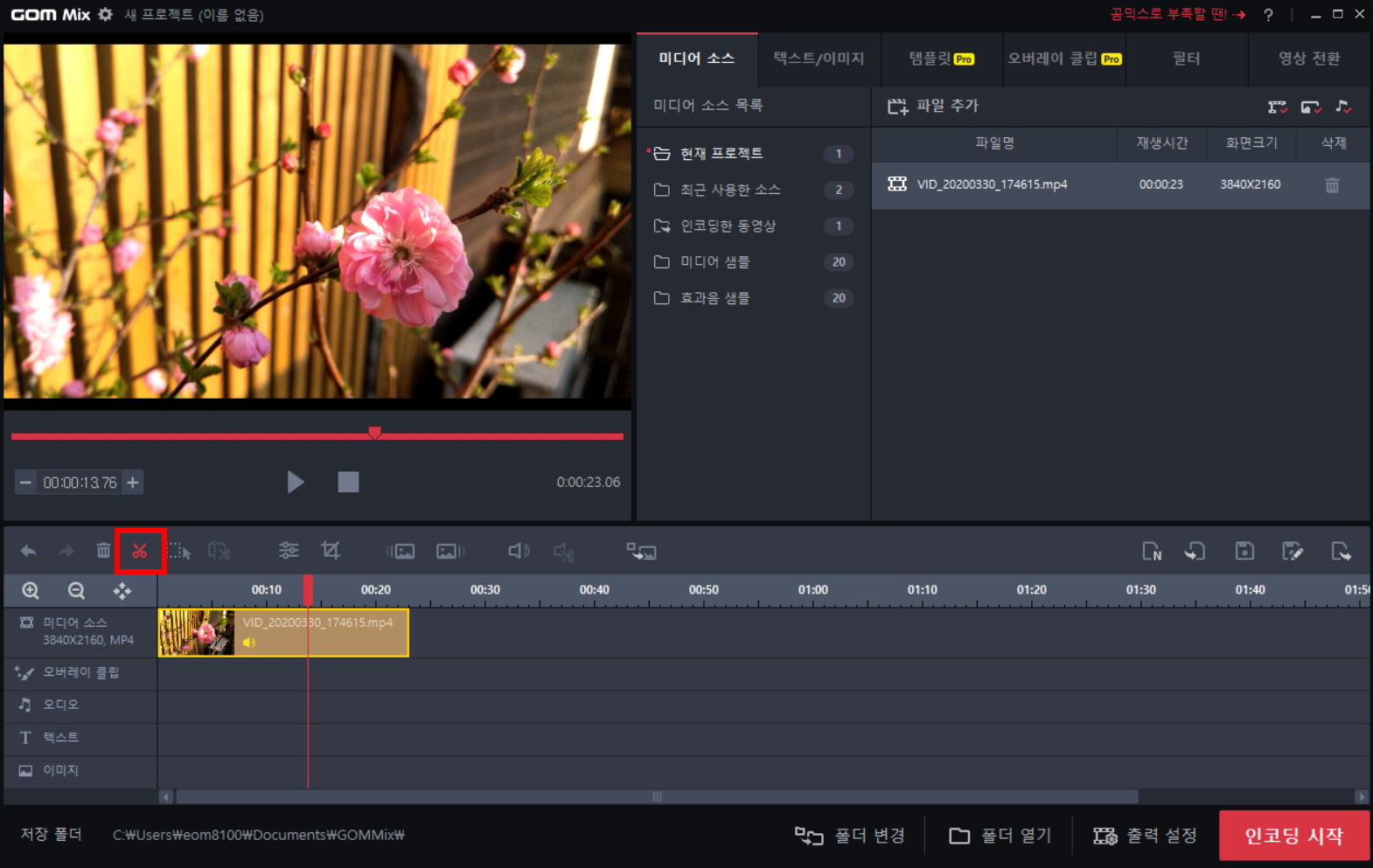
편집창에 있는 가위모양의 아이콘을 클릭하여 영상을 짤라줍니다. 단축키 ctrl+x 를 사용하여 컷편집을 할 수 있습니다.
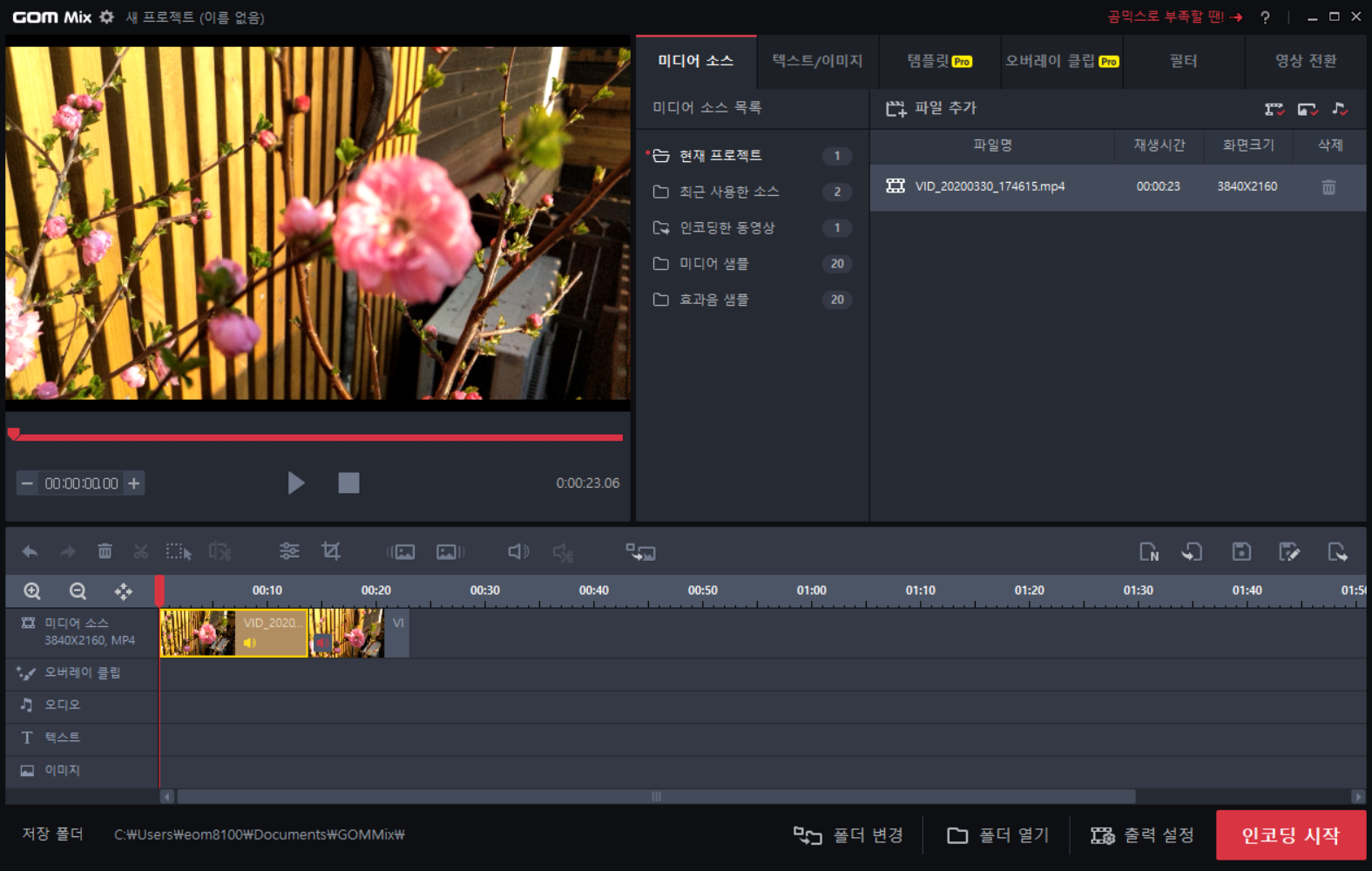
필요 없는 앞 영상을 클릭한 후 del키를 눌러서 삭제를 해줍니다. 상단에 휴지통 아이콘을 클릭하여도 됩니다.
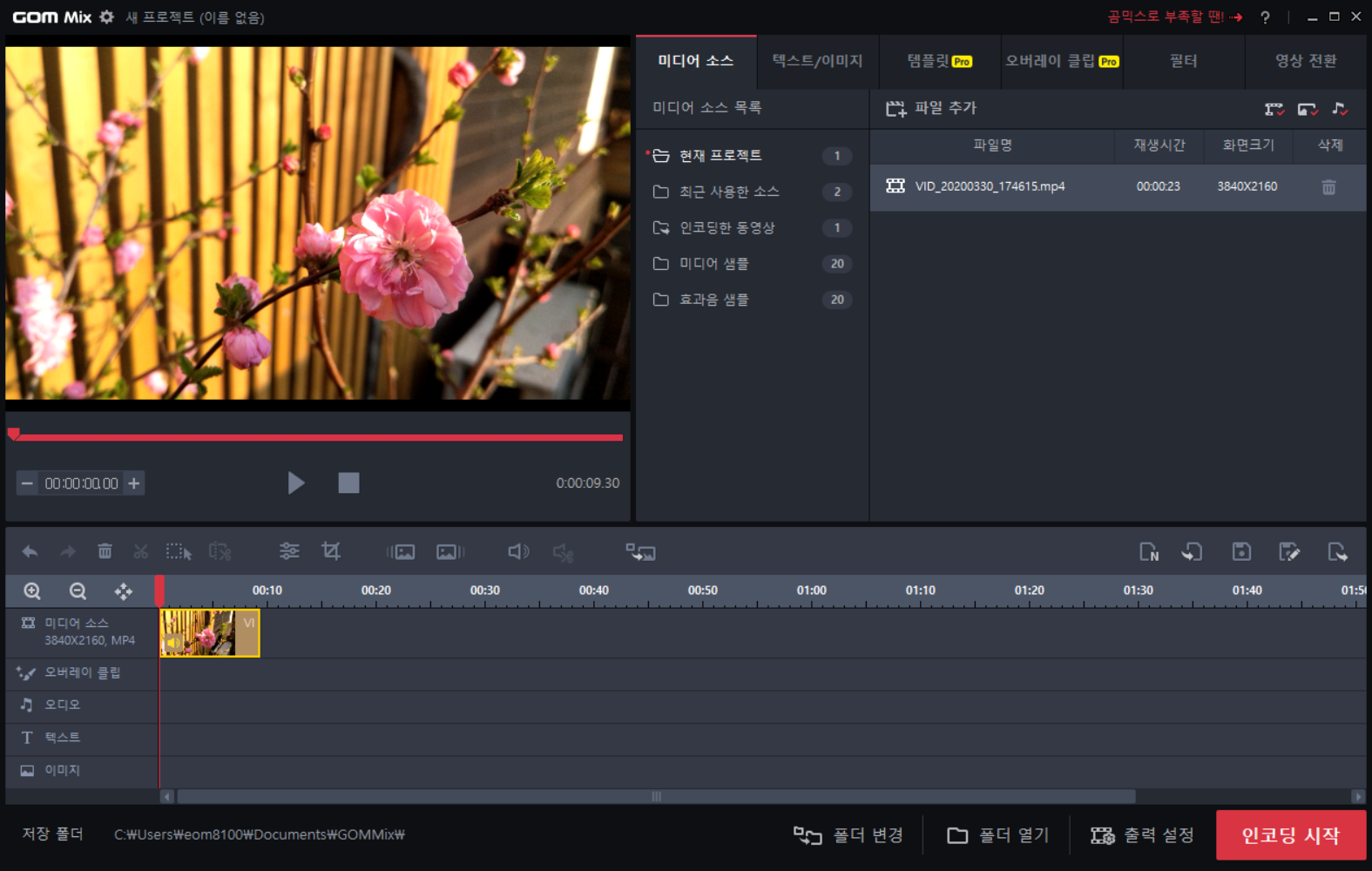
이번에는 뒷부분에 필요없는 부분을 삭제하도록 하겠습니다. 가위모양의 아이콘을 클릭하여 영상을 짜르고 지우는 방법도 있고, 약간 뒷부분을 지울때에는 영상 끝에 마우스를 갔다 놓고 드래그해서 영상 길이를 조정할 수 있습니다.

간단한 영상편집을 하였습니다. 이제는 영상을 만들기 위한 과정인 인코딩을 해보도록 하겠습니다. 출력할 영상의 품질을 설정 후 인코딩과정을 거치게 됩니다.
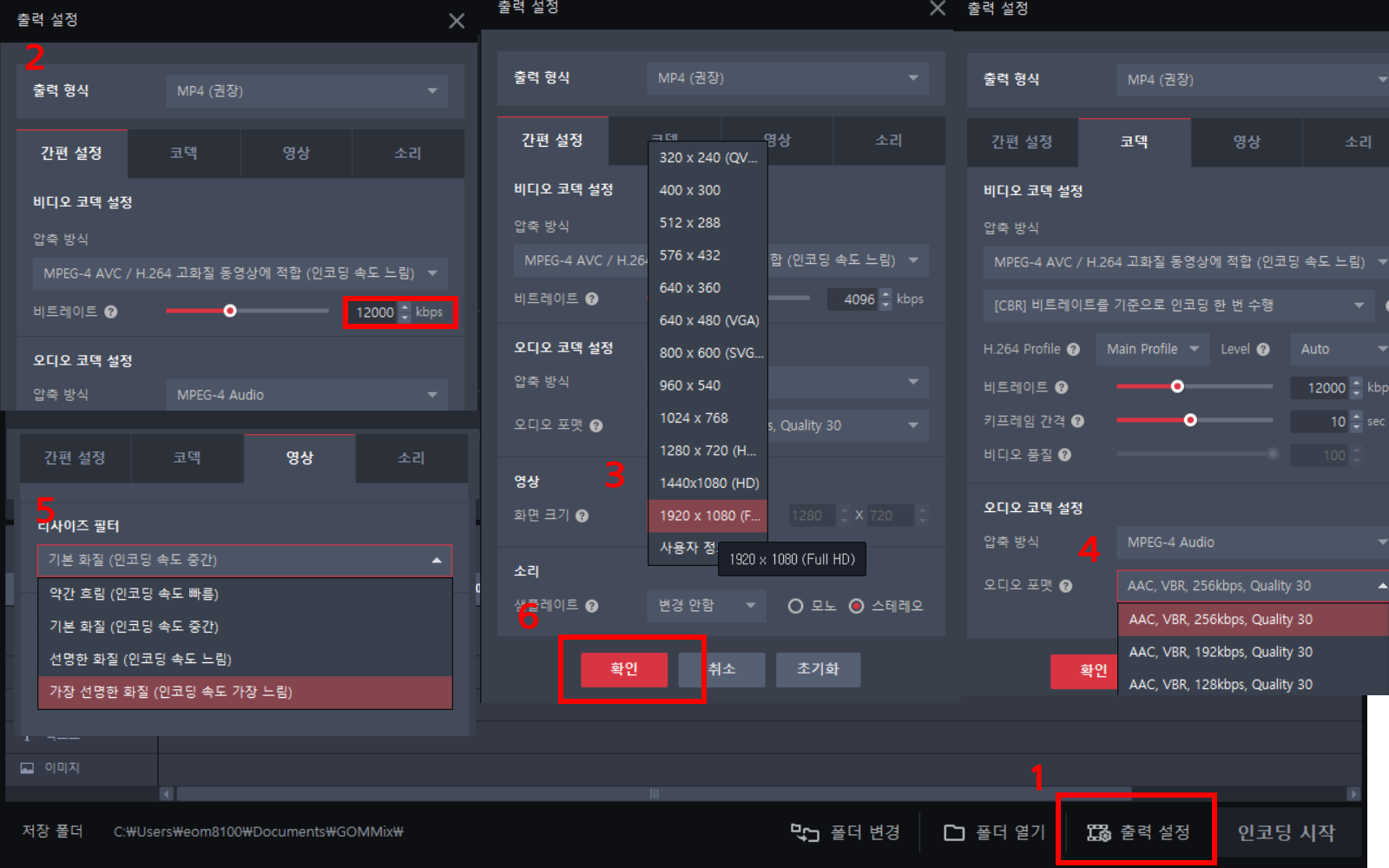
하단 메뉴의 출력설정을 클릭한후 비트레이트는 12000이상으로 설정하고 화면크기는 1920×1080이상으로 설정합니다. 코덱메뉴에서 오디오코덱에 오디오포멧을 256kbps로 변경하고 영상메뉴에서 가장선명한화질로 변경 후 확인을 클릭합니다.
그후 인코딩 시작을 클릭합니다.
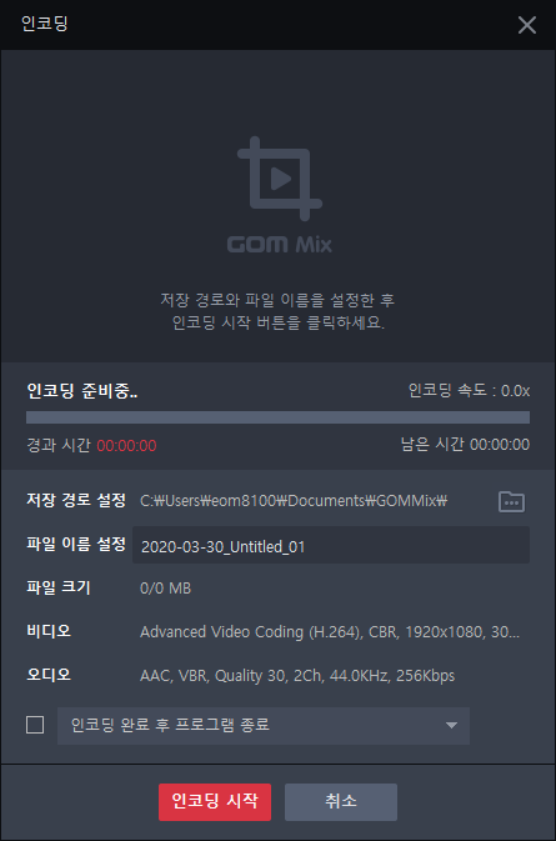
파일명을 지정하고 인코딩시작을 클릭하면 편집한 영상을 출력하게 됩니다.
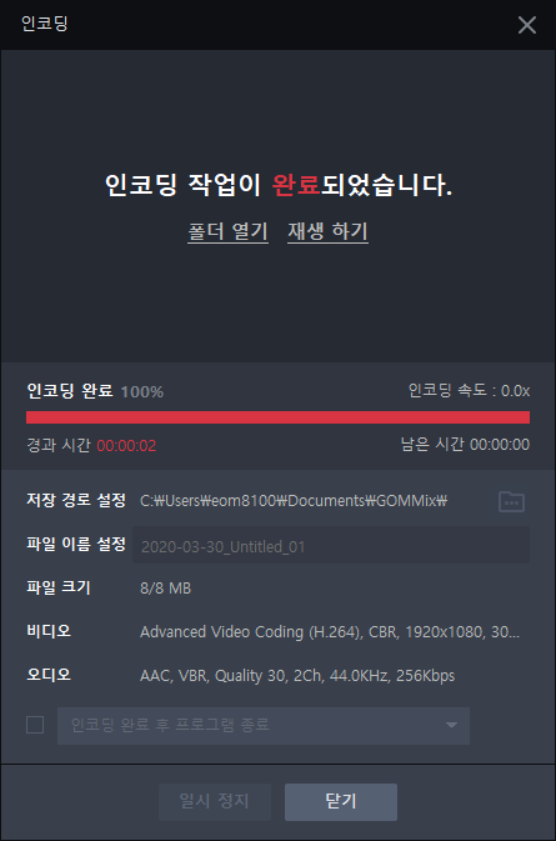
인코딩을 진행되면 미리보기가 출력되고 인코딩이 완료되면, 폴더열기를 클릭하여 출력된 영상을 확인할 수 있습니다.
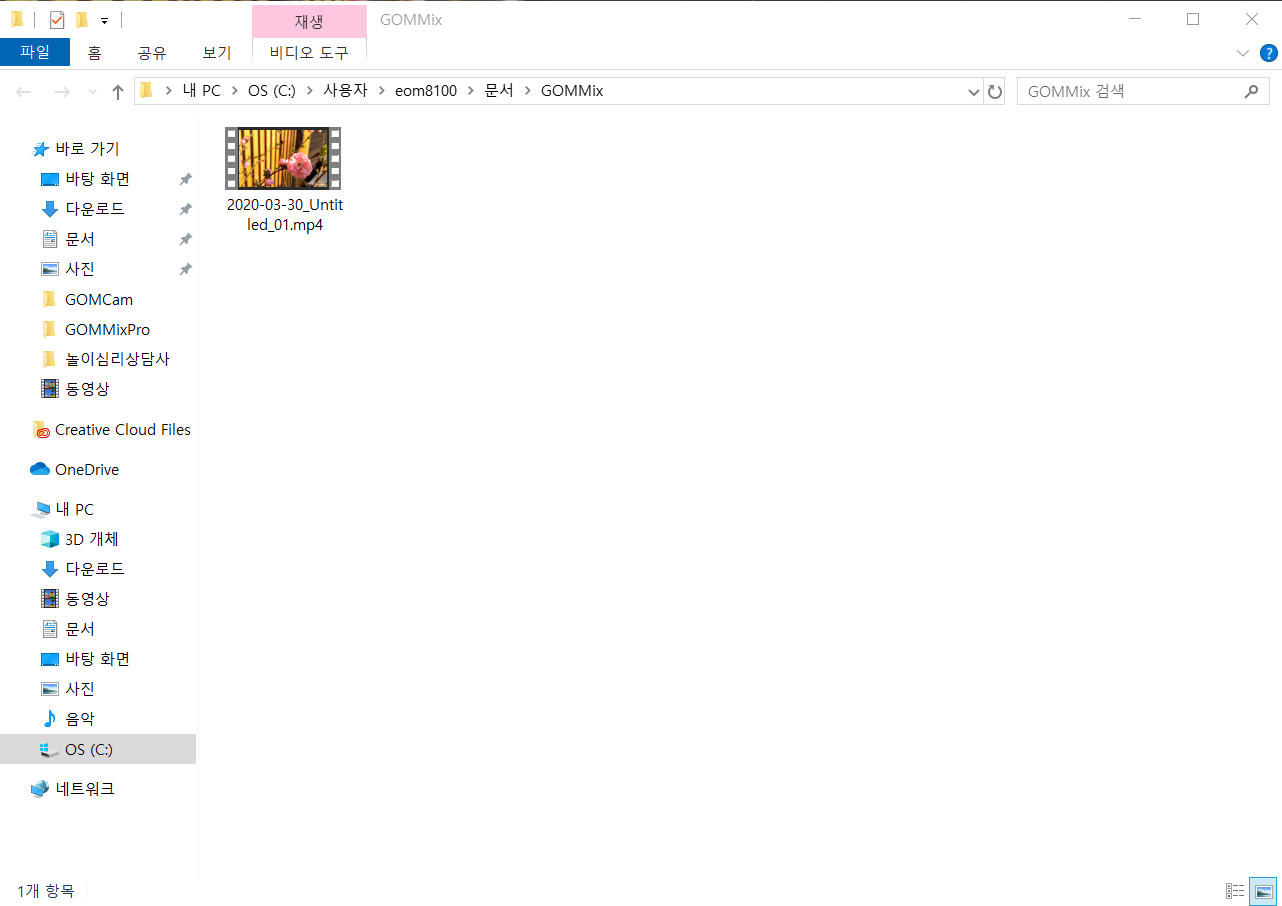
다음시간에는 자막넣는 방법에 대해서 설명해 드리겠습니다.
'교육 > 곰믹스' 카테고리의 다른 글
| 저작권 걱정 없는 음원 얻는 방법 - 비디오클래스 (0) | 2020.04.05 |
|---|---|
| 곰믹스 자막넣는 방법 2. 자막입력 (0) | 2020.04.05 |
| 곰믹스 자막넣는 방법 1. 영상 컷편집 반복 (0) | 2020.04.05 |
| 곰믹스를 활용하여 동영상편집 예제파일 다운받는 방법 (0) | 2020.03.30 |
| 곰믹스로 유튜브 동영상 편집, 곰믹스 소개 및 설치법 (1) | 2020.03.30 |