2020. 4. 5. 12:52ㆍ교육/곰믹스
저번시간에 자막넣기 위해서 간단하게 컷편집 한 영상에 자막을 넣도록 하겠습니다.

텍스트/이미지 탭을 클릭하여 들어갑니다. 여기서 테스트추가를 클릭하여 자막을 넣을 수 있습니다.
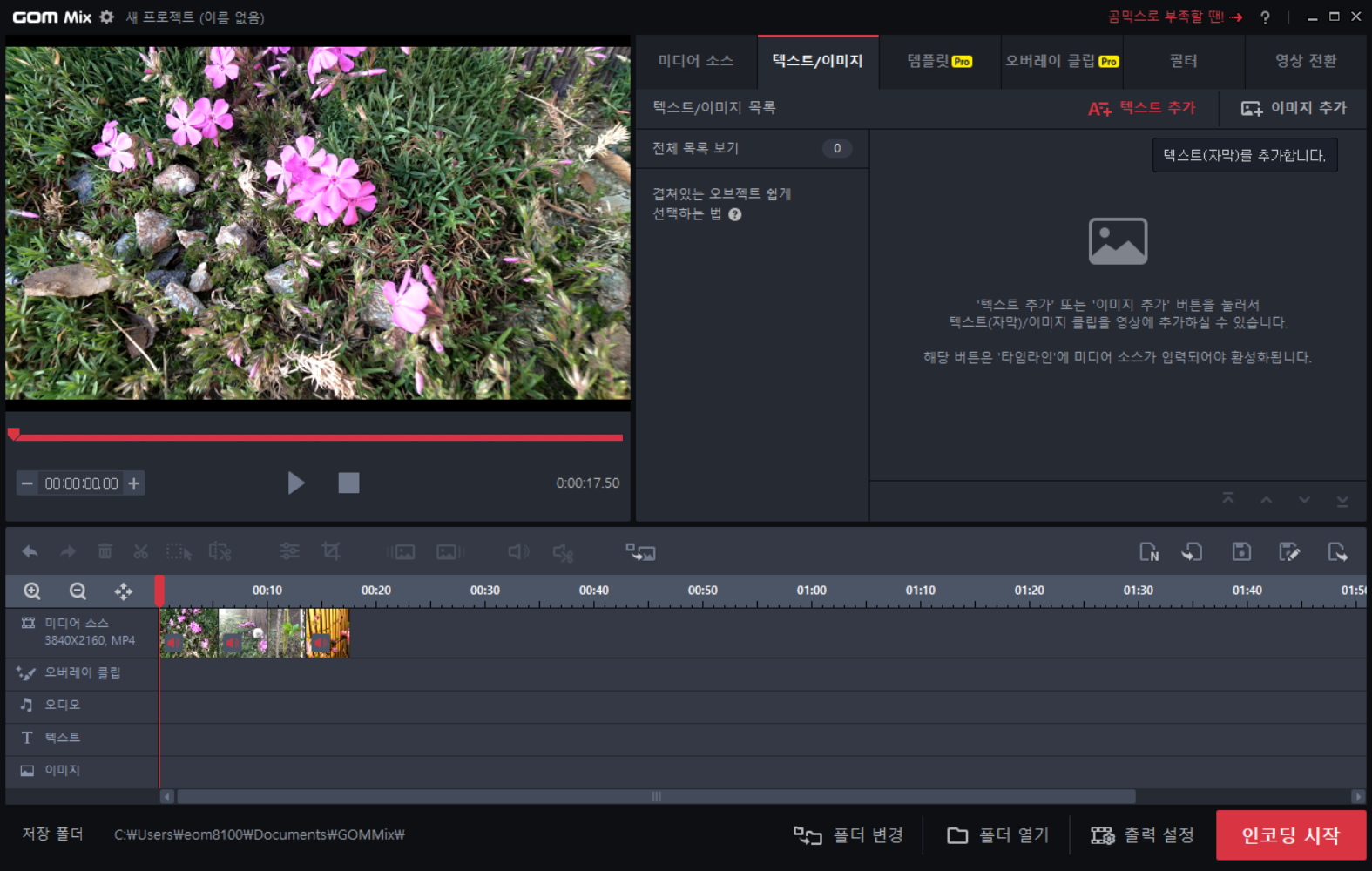
곰믹스의 장점은 자막넣는 방식이 워드에 한글을 입력하듯이 간단하게 넣을 수 있다는 장점이 있습니다. 텍스트 추가를 클릭합니다.
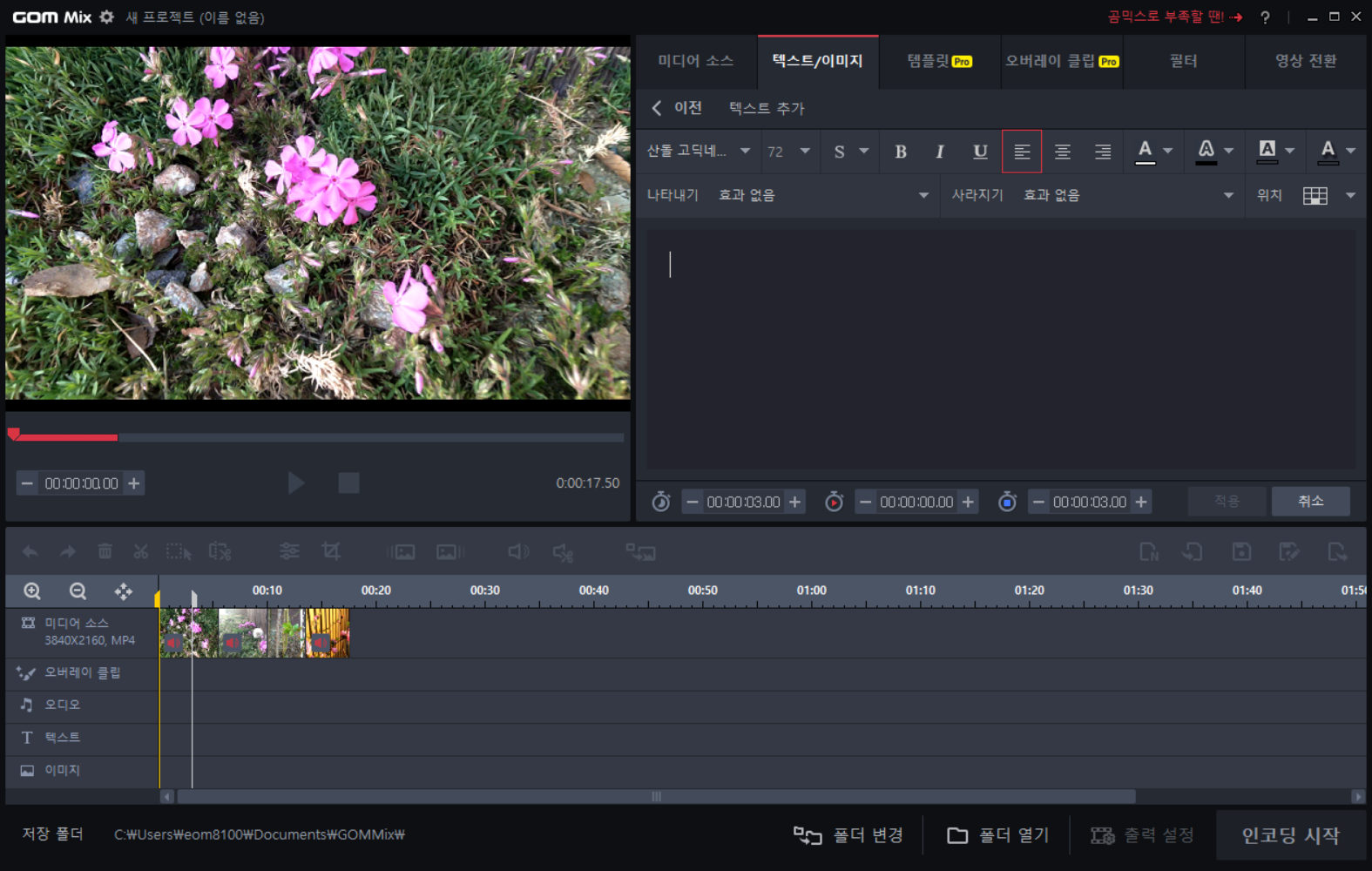
텍스트 추가를 클릭하면 텍스트를 입력할 수 있는 화면이 나오고 아래 편집창에는 자막으 들어간 영역을 조정할 수 있습니다. 일단 자신이 원하는 테스트를 입력하고, 글꼴, 크기, 효과등을 선택하고 적용을 클릭하며 됩니다. 참고로 곰믹스에서 제공하고 있는 글꼴인 산돌체를 사용하기 위해서는 영상에 산돌체를 사용했다는 사용표시를 해야 합니다. 차후에 저작권 관련 내용도 다루도록 하겠습니다. 영상제작에 있어서 저작권은 항상 신경쎠야 합니다.
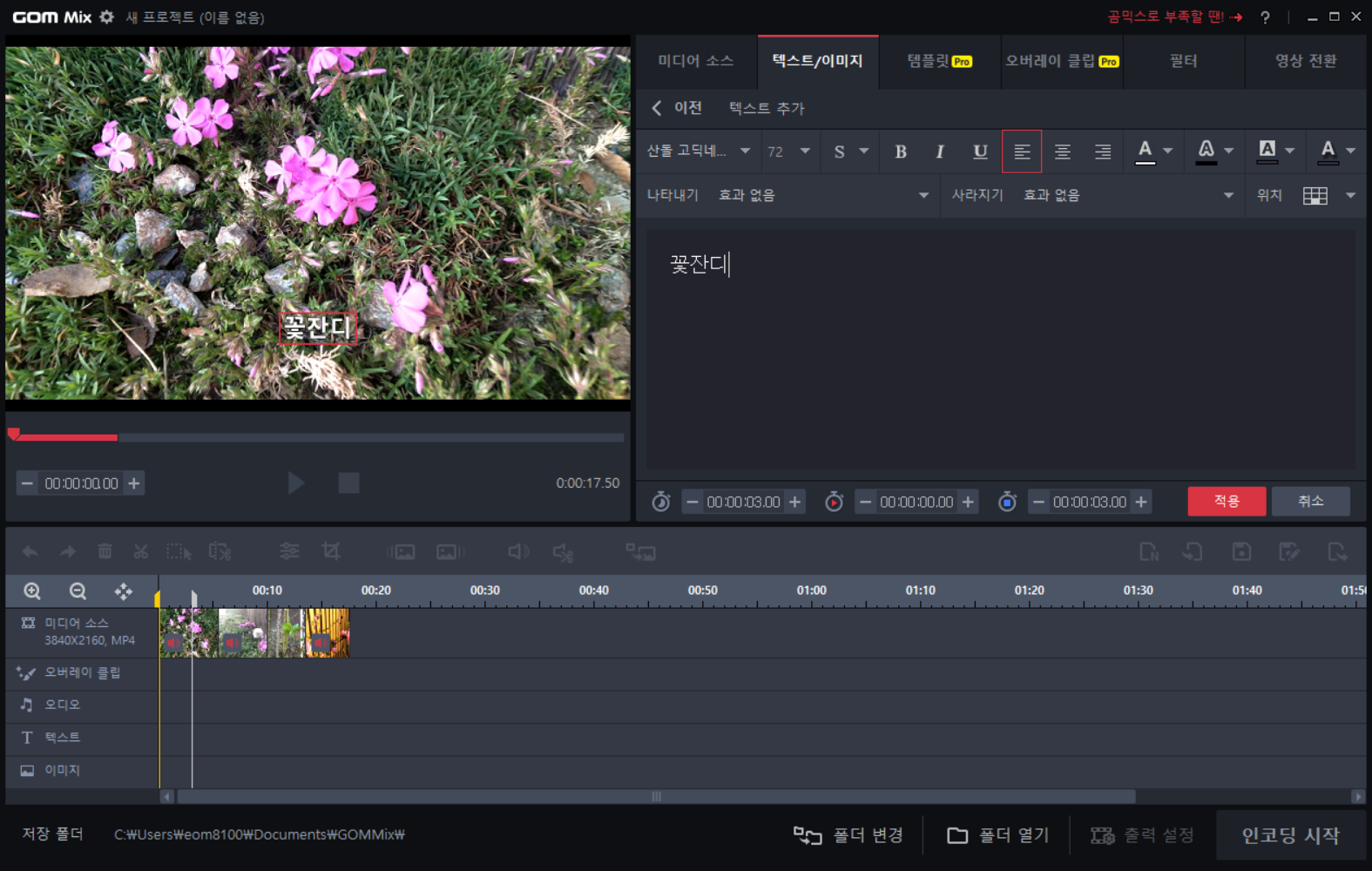
저는 자막에 꽃 이름을 입력하였습니다. 글씨가 잘 보이지 않으니 글씨에 효과를 넣도록 하겠습니다.
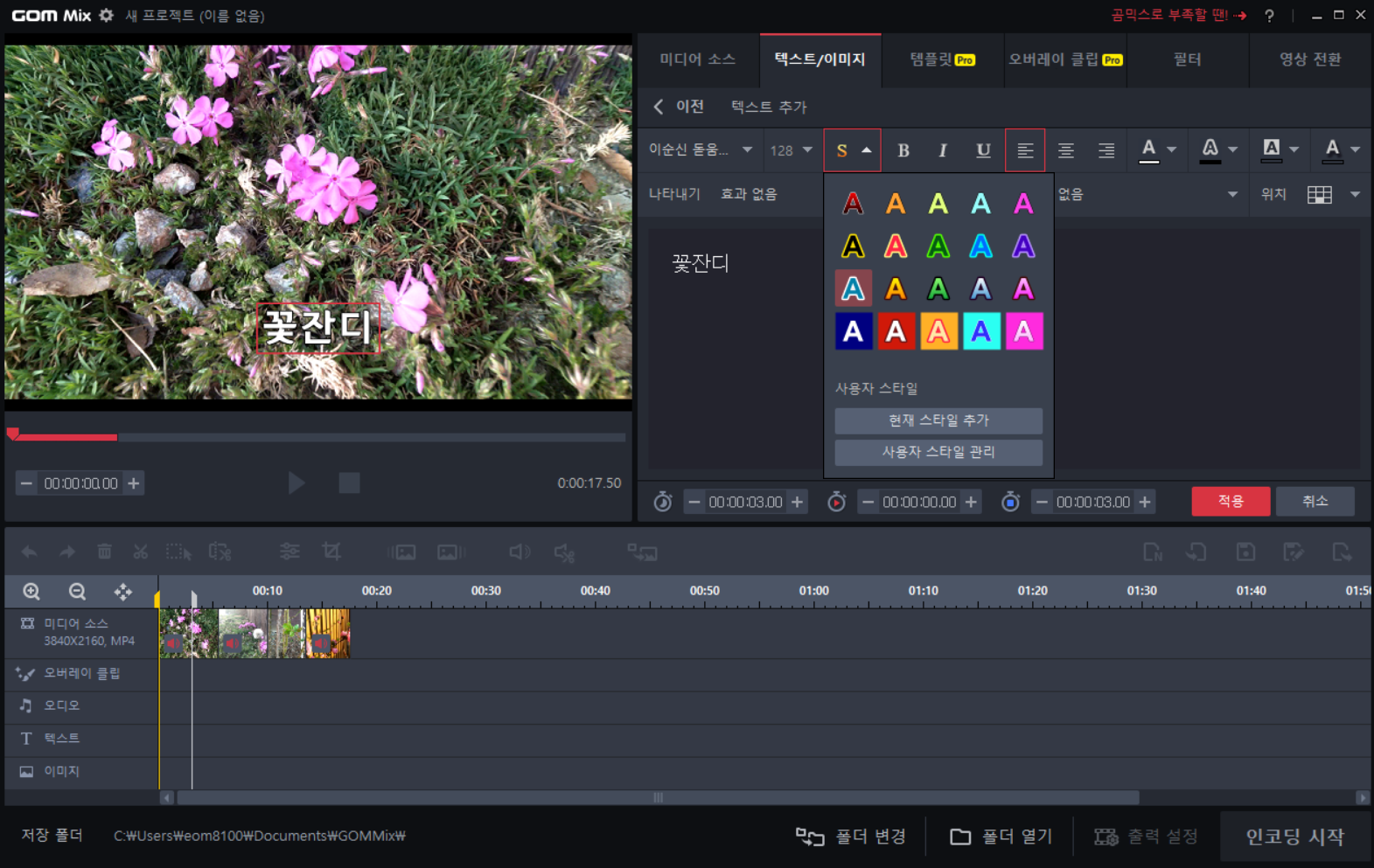
효과중 원하는 것을 선택합니다. 저는 파랑색을 선택했습니다.
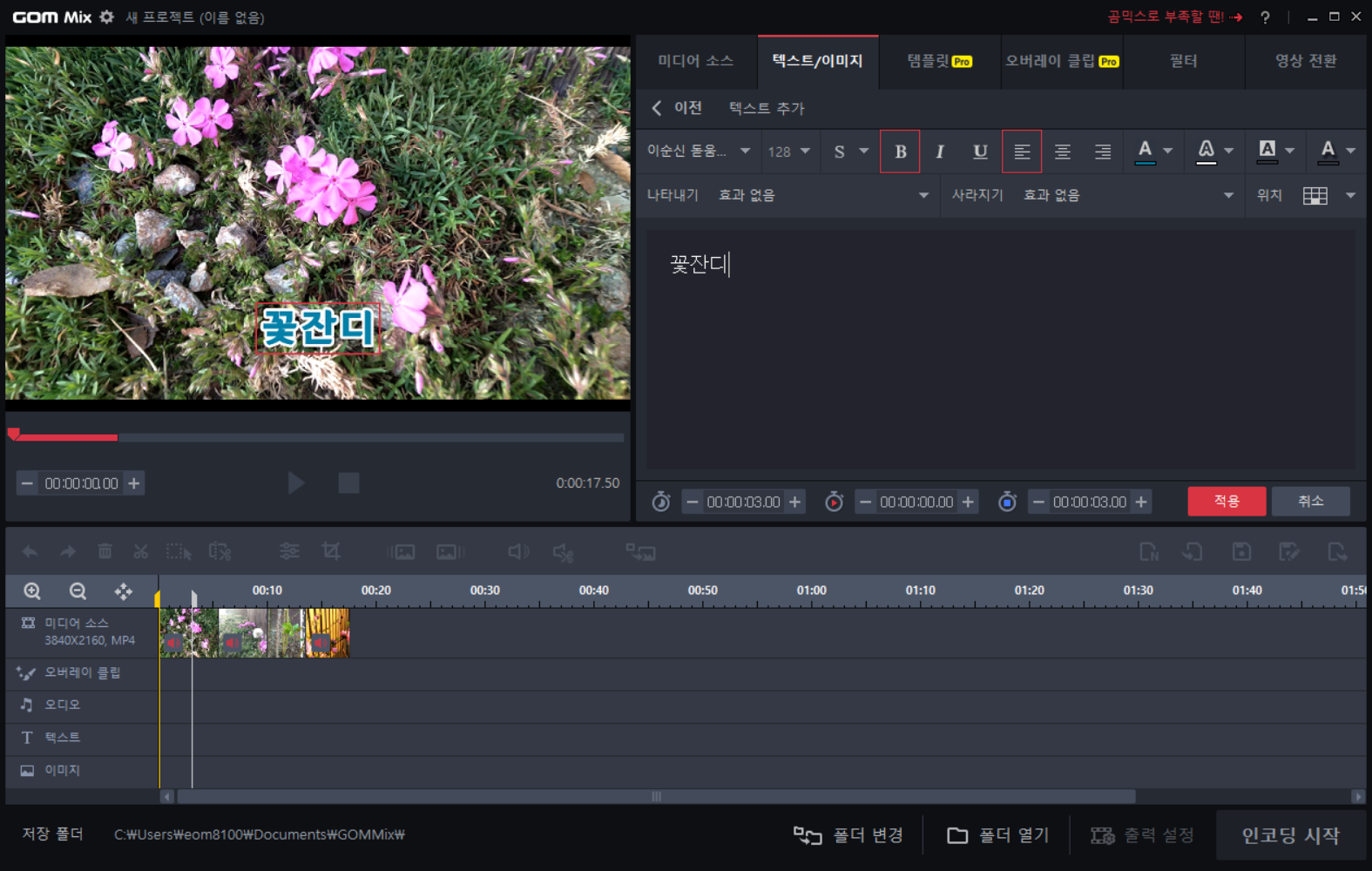
효과가 미리보기 창에 나타납니다. 위치조정을 하고 있다면 미리보기창에서 마우스를 그래그해서 옮기면 됩니다. 기본적으로 가운데 하단에 위치합니다. 자막 입력이 완료되었다면 적용을 클릭합니다.
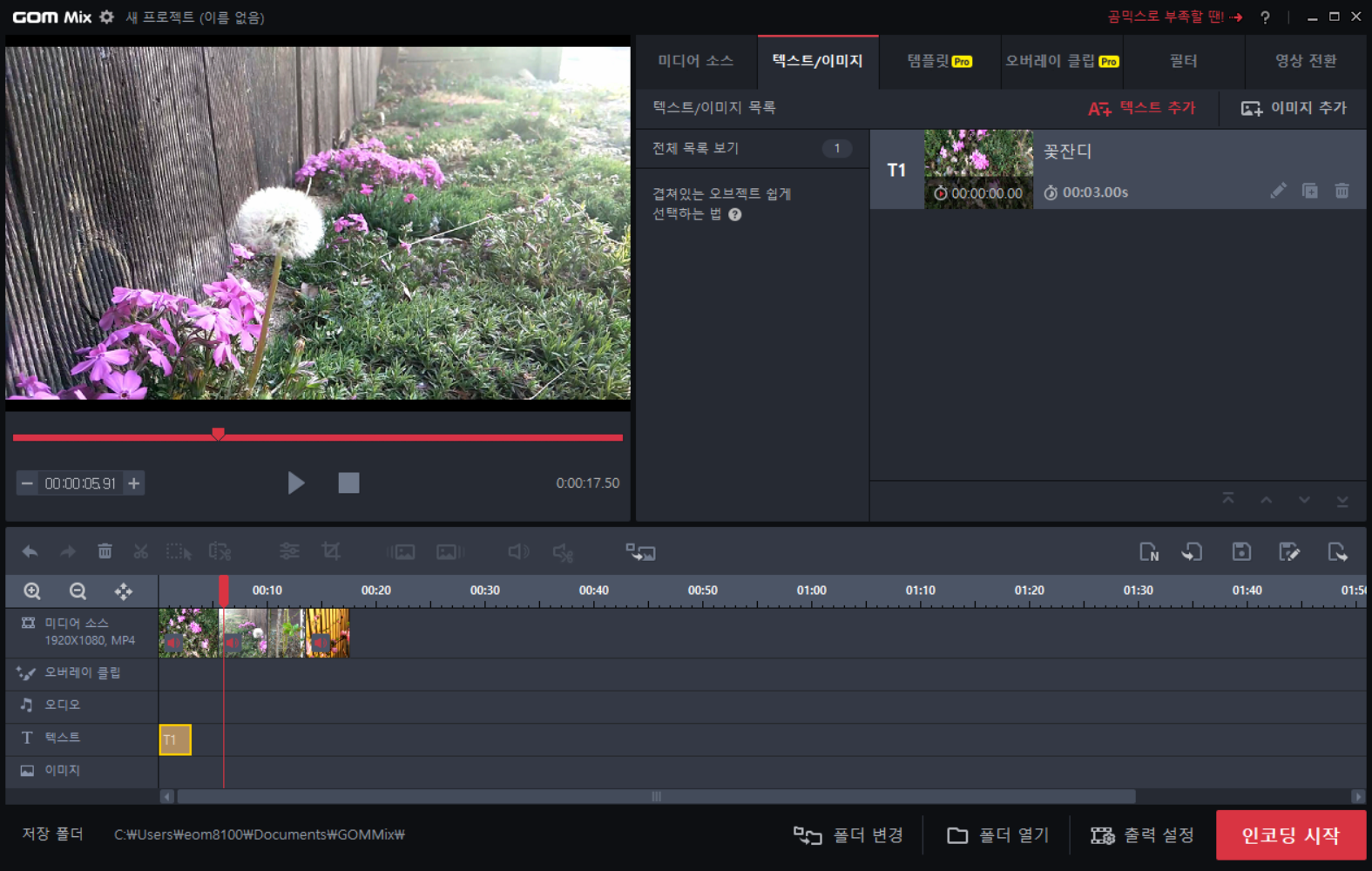
자막입력이 완료되면, 미리보기창에 글씨가 보이고 텍스트/이미지창에 텍스트 목록이 추가됩니다. 그리고 편집창에 텍스트영역에 자막이 추가된 모습을 확인할 수 있습니다.
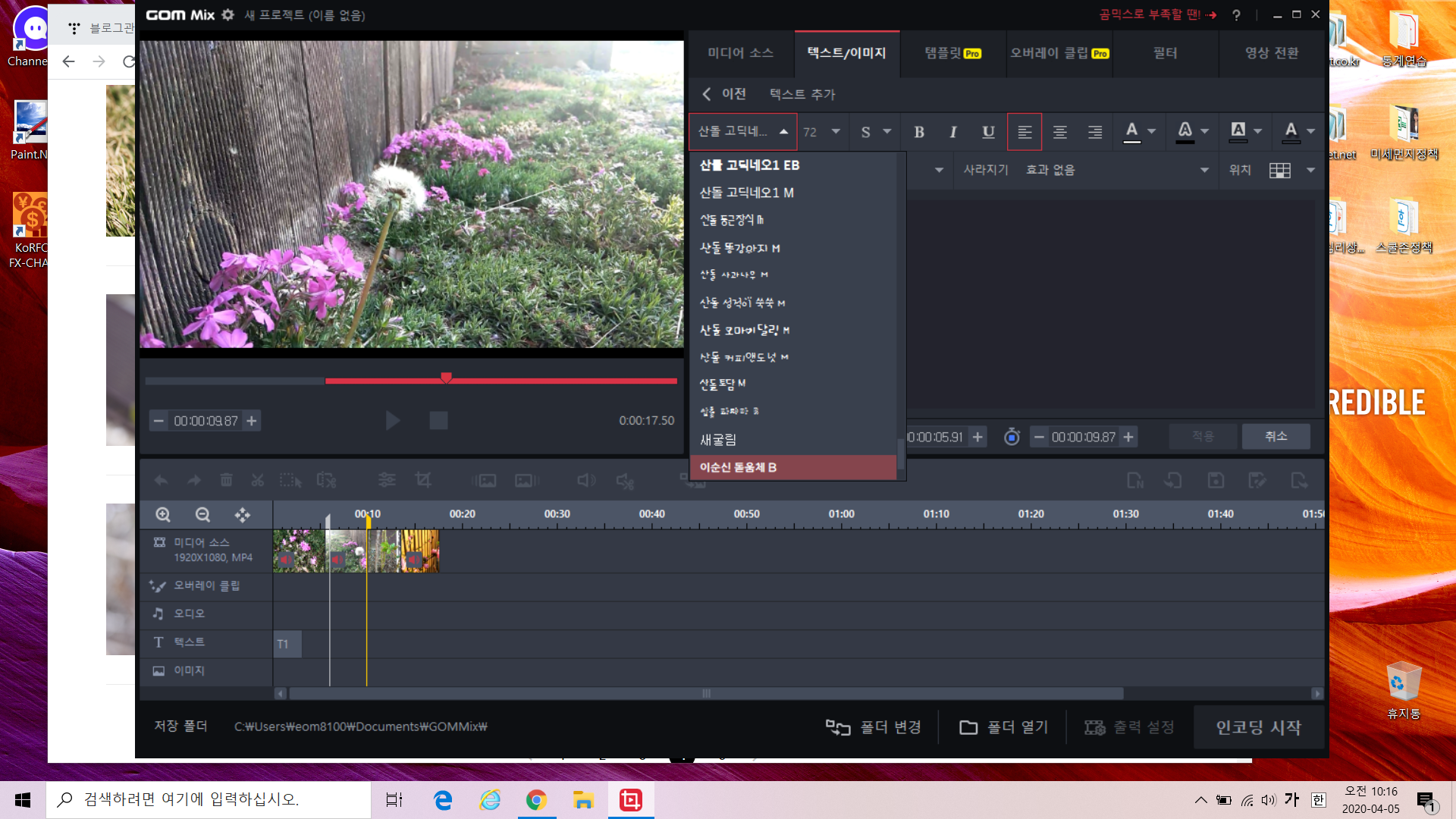
참고는 저는 글꼴을 이순신체를 사용했습니다. 글꼴에도 저작권이 있으니, 영상 편집시 신경을 많이 써야 합니다. 글꼴의 경우 컴퓨터 사용관련, 출력물 관련, 영상물 관련 저작권이 따로 있으니, 꼭 확인해야 합니다. 저작권을 풀어놓은 폰트가 있습니다. 나중에 그 부분에 대해야 다루도록 하겠습니다.
자막을 하나더 넣어 보겠습니다. 민들레 홀씨 자막을 넣도록 하겠습니다.
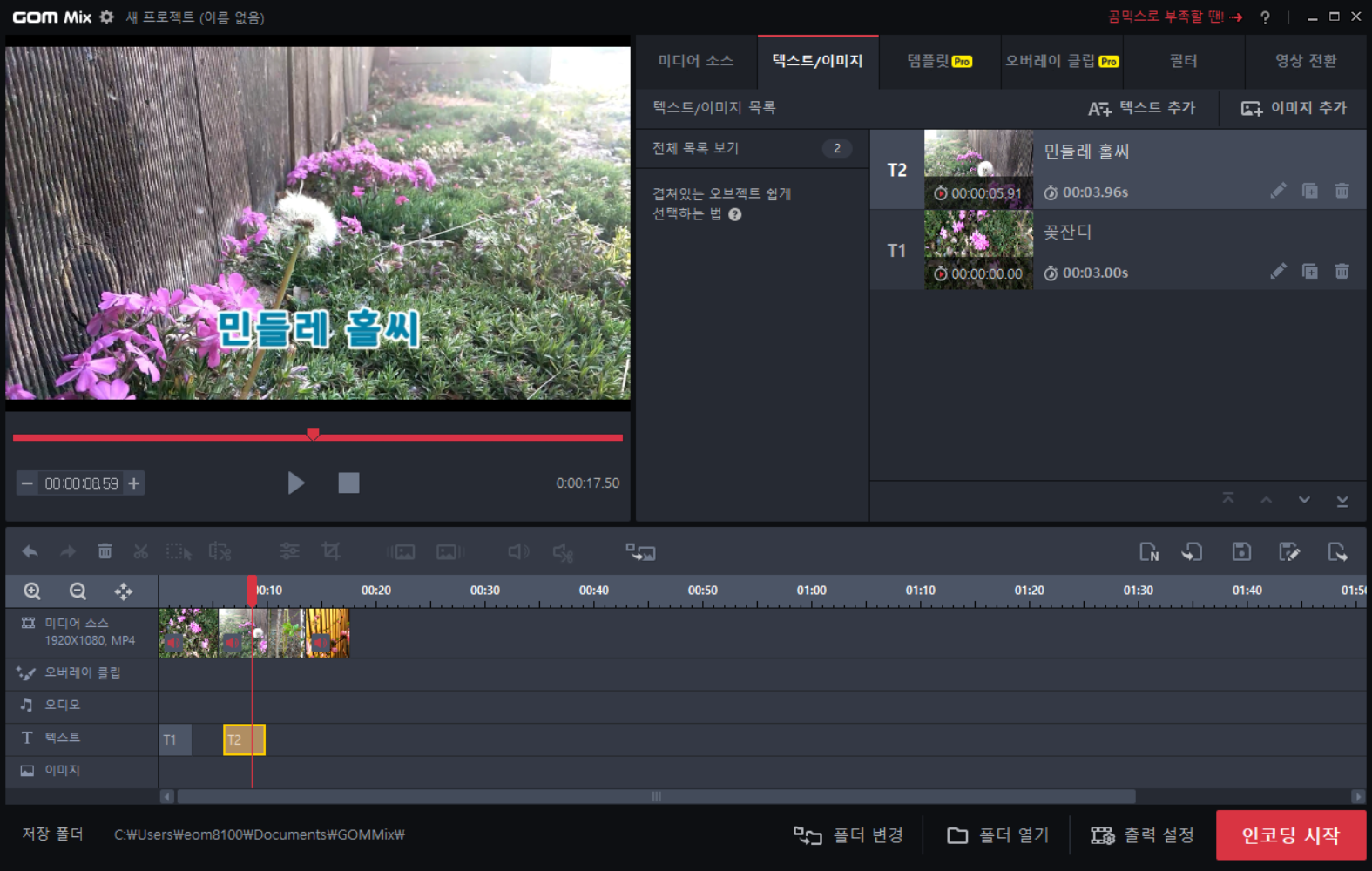
이렇게 해서 자막넣는 방법이 완료되었습니다. 다음시간에는 배경음악 넣는 방법에 대해서 알아보겠습니다.
'교육 > 곰믹스' 카테고리의 다른 글
| 곰믹스 배경음악 넣기 (0) | 2020.04.05 |
|---|---|
| 저작권 걱정 없는 음원 얻는 방법 - 비디오클래스 (0) | 2020.04.05 |
| 곰믹스 자막넣는 방법 1. 영상 컷편집 반복 (0) | 2020.04.05 |
| 곰믹스를 활용하여 동영상편집 예제파일 다운받는 방법 (0) | 2020.03.30 |
| 곰믹스 메뉴설명 및 인코딩방법 (0) | 2020.03.30 |